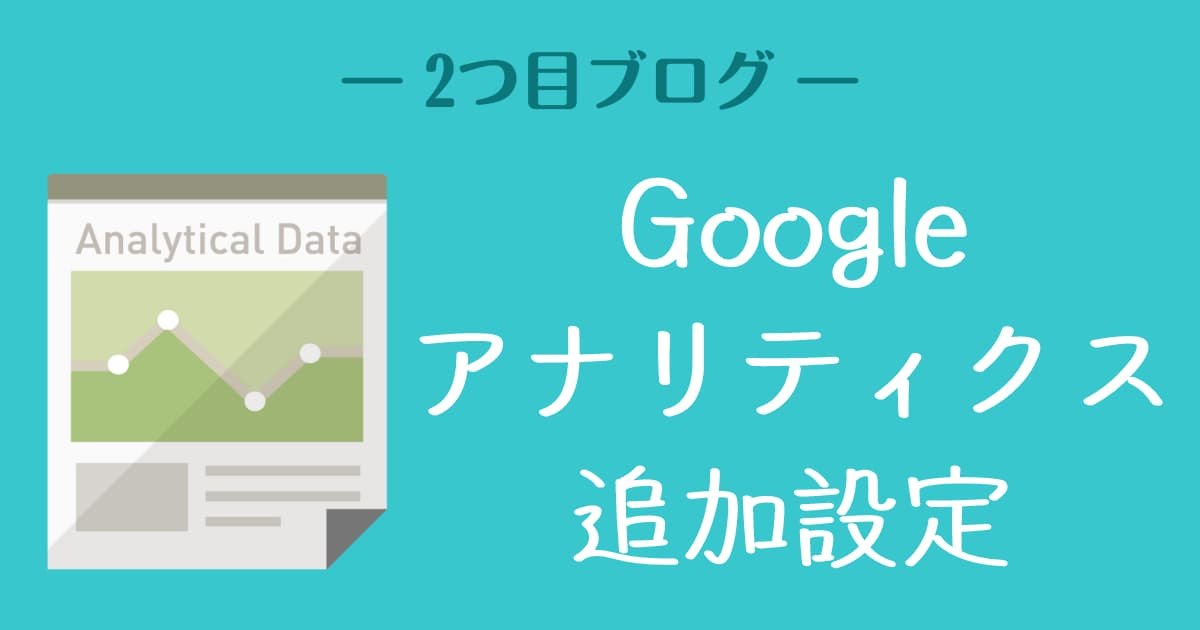ブログを運営していると、徐々に記事が溜まっていき、そのなかで、
- 〇〇関係の記事が増えてきたから、新しいドメインで〇〇関係ブログを作って、旧ブログから2つ目ブログに記事を移行させ、特価ブログ(私は趣味ブログ)を作ってみたい
と考える時が出てくると思います。
新しく作った2つ目ブログに「1つ目ブログの記事評価を引き継いだ状態」で記事移行させたいときに行う作業が、「301リダイレクト作業(恒久的に移行)」です。
私の場合は、1つ目ブログ内の旅行記事を当ブログに移行しました。
初めて記事移行をするときは
- 2つ目ブログに旅行記事を移行したいけど、どうすればいいの?
- なにかプラグインを使うのかしら?
- 設定作業は難しいの?
など、わからないことばかりかと思います。
この記事では、私が2つ目ブログに旅行記事を移行した作業内容を、実際の画面を紹介しながら説明していきます。
これから初めて、「301リダイレクト作業」を行う方にとって、少しでもお役に立てれば幸いです。
1つ目ブログから2つ目ブログに記事移行する主な流れ
実際の「301リダイレクト」の作業を行ってみると、画像で一部手間がかかったものの、想像していたよりもとても簡単でした。
1つ目ブログから2つ目ブログに旅行記事を移行する際に行った主な作業は、
- オリジナル画像のURL変更作業
- 1つ目ブログにプラグイン「Redirection」をインストール
- プラグイン内で転送URLの指示(301)を設定し保存
という作業です。
実際の画面で説明していきますので、これから301リダイレクト作業をする方は参考にしてくださいね。
「301リダイレクト作業」を行っていれば、1つ目ブログ記事のURLをブックマークしていた読者が、久しぶりに訪問して下さった際に、「お探しのページが見つかりません」と表示される「404エラー」にならず、読者の方は新しいURL記事に自動的に辿り着くことができます。
尚、私はSWELLというテーマを利用しているので、他テーマをお使いの場合は、多少画面が異なる部分もあるかもしれませんがご了承ください。
画像に無断コピー防止対策をしている方は要注意
画像に無断コピー防止対策としてブログのURLや名前を入れている方は、記事移行の際、
画像内の旧URLを新URLに張り替える作業
が必要となります。
画像内の文字が、新ブログ内で表示されてよいかどうか
を確認してから、「301リダイレクト」作業を行ってくださいね。
私の場合はオリジナル画像すべてに「1つ目ブログのURL」を入れていたので、画像内のURLを「2つ目ブログのURL」に変更していく作業にかなり時間を取られました。
有料ソフトを利用している場合は、画像と文字のレイヤーが別の状態で保存出来て便利ですが、私が使っている無料ソフトは、保存すると自動的に画像とレイヤーが結合してしまうので、文字のみ入れ替えができず……。
文字を入れていない元データはあったものの、トリミングしたり、画像や画質調整しているものが多々あったので、再度、トリミング等の画像処理作業が必要に。
今後は記事移行の可能性を考えて「トリミングなどの処理後・URLはなし」の画像も保管しておこうと思いました。
画像の横幅サイズ変更や文字入れは一括作業で行えたので、その点は助かりました。
プラグインをインストール&設定
まずは転送したい記事がある「1つ目ブログ」に、プラグイン「Redirection」をインストールし設定します。
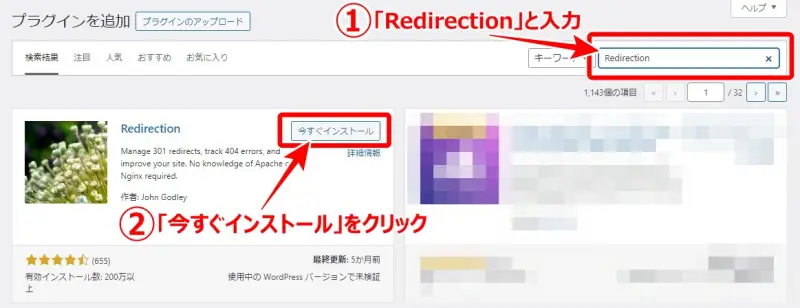
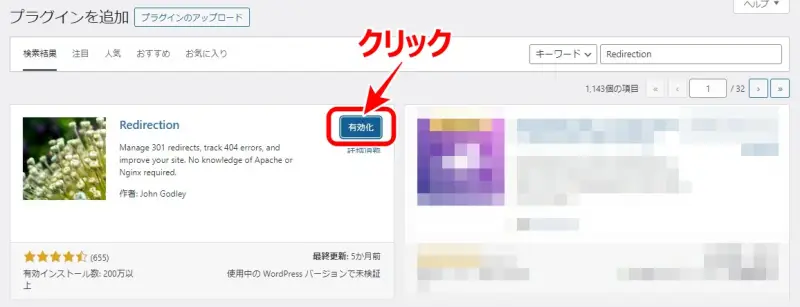
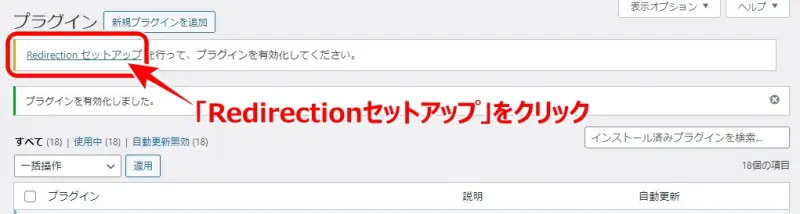
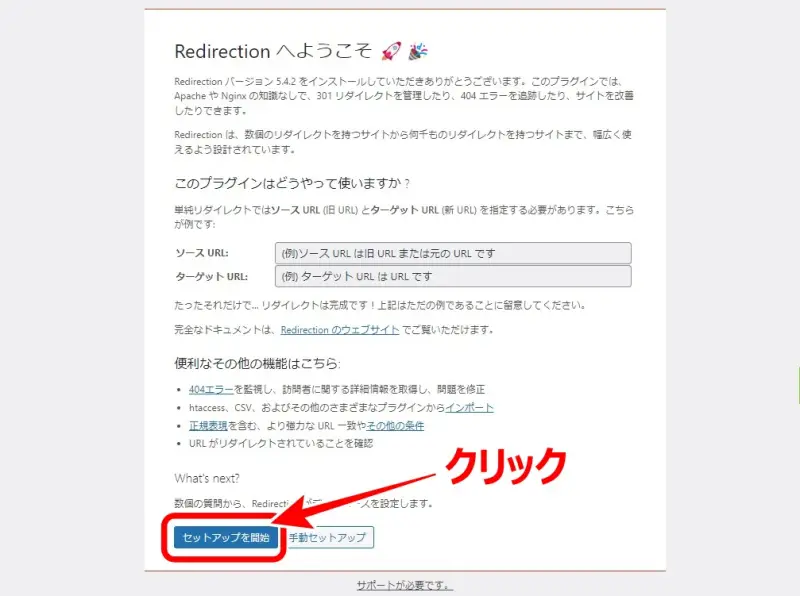
オプションを有効にするかどうかですが、私は万が一エラーが出た時に原因を確認しやすいよう、✓を入れました。
2つ目の🔲にチェックを入れると、さらに下にあるグレーアウト部分が表示されるようになります。
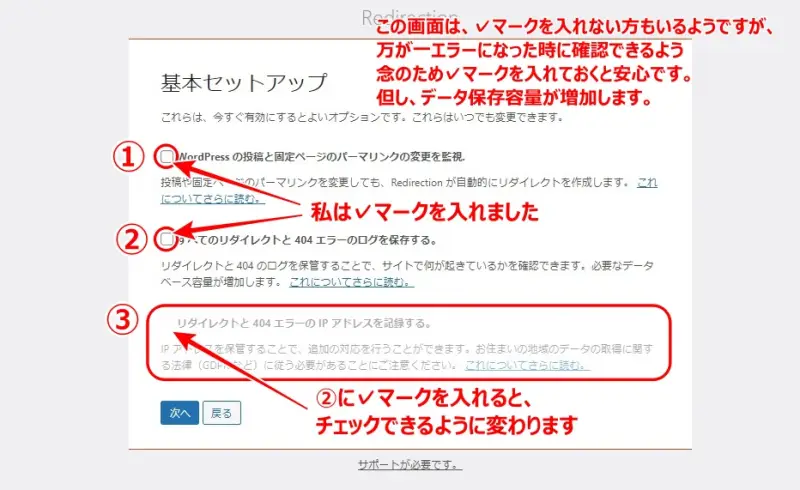
私は、3つ目の🔲にも✓を入れてから「次へ」をクリックしました。
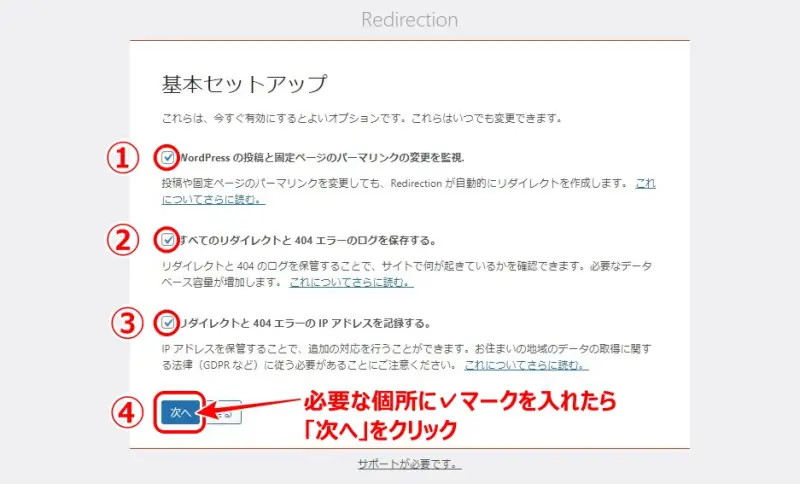
上記設定は、後から変更することも可能です。
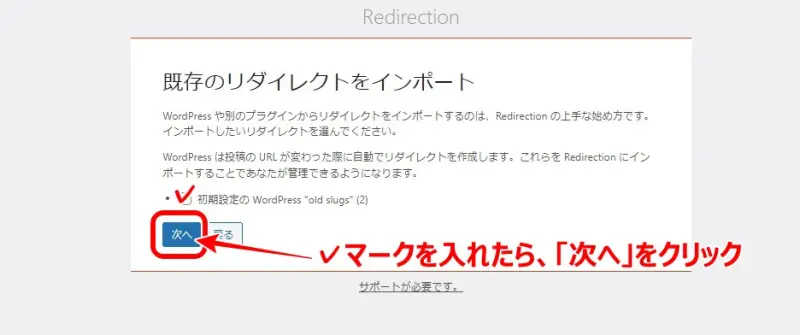
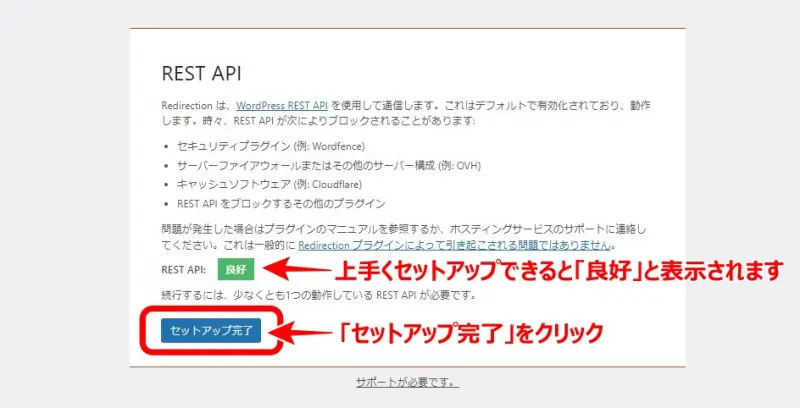
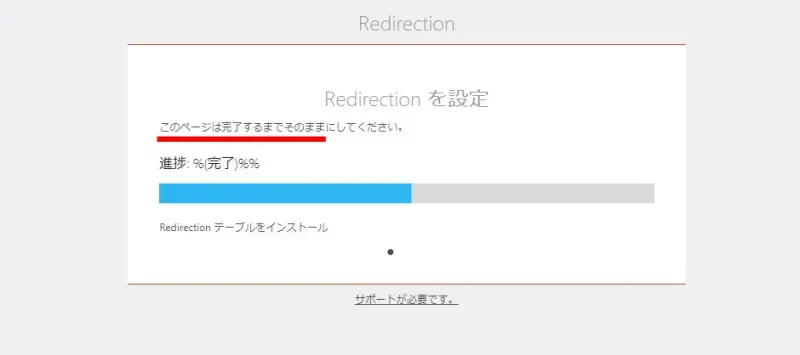
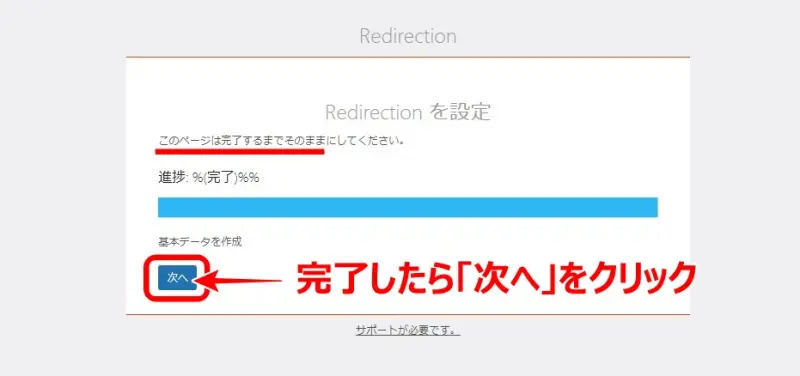
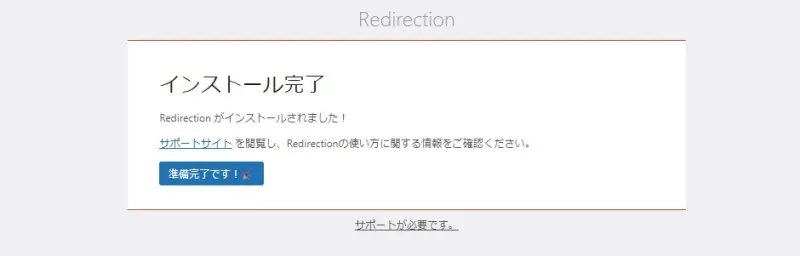
ここまでで、インストール完了です。
お疲れさまでした!
301リダイレクト作業
続いて、実際に記事のリダイレクト作業に入ります。
- 移行したい記事のURL(1つ目ブログ)
- 移行先の記事のURL(2つ目ブログ)
が必要となりますので、それぞれのブログ記事URLがわかる状態にしてから、「301リダイレクト」作業を行ってくださいね。
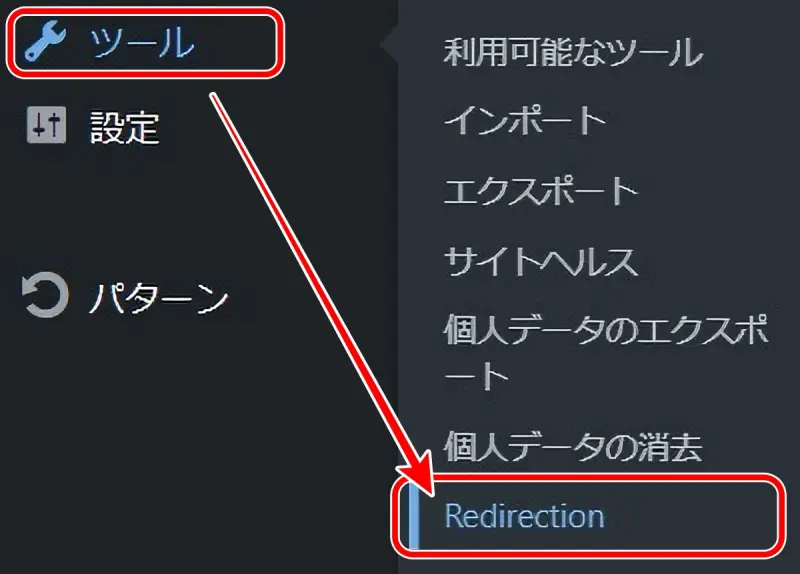
- 「新規追加」をクリック
- 1つ目ブログの移行したい記事URLを「ソースURL」部分に入力する
- 2つ目ブログに移行した新しい記事URLを「ターゲットURL」部分に入力する
- 歯車マーク()をクリック
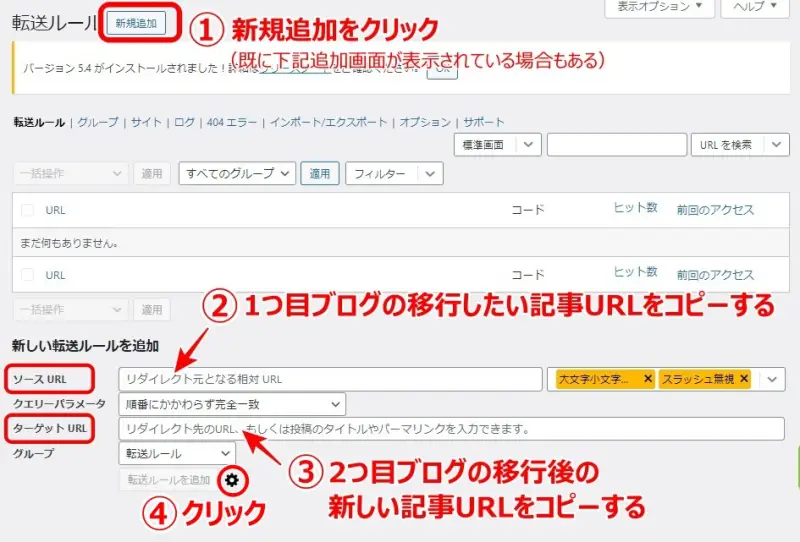
- ①1つ目ブログの移行元記事URLが表示されていることを確認
- ②2つ目ブログの新規記事URLが表示されていることを確認
- ③「301-恒久的に移動」になっていることを確認
- ④「転送ルールを追加」をクリック
- ⑤転送ルールを追加した「1つ目ブログ」の記事URLが表示される
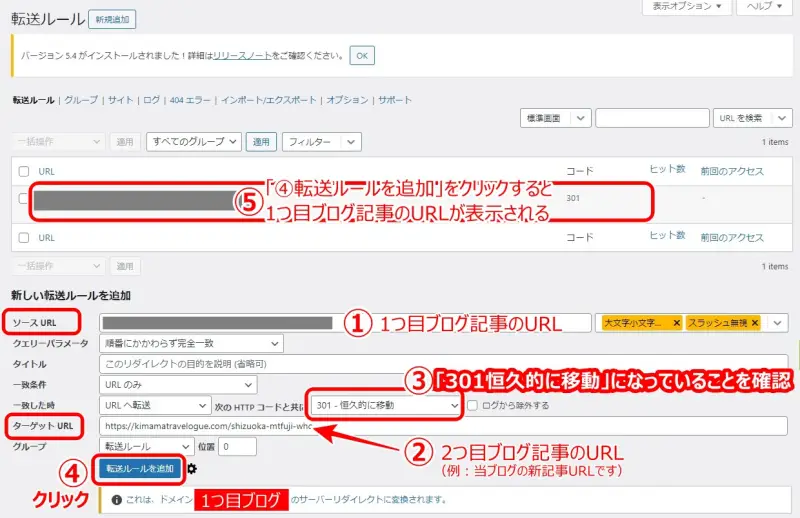
私の場合は、記事数がまだ少なかったこともあり、上記の作業をひたすら繰り返して、1記事ずつ記事移行を終わらせました。
301リダイレクトで読者に迷惑をかけないようにしよう
1つ目ブログにプラグインを入れ、2つ目ブログへの「301リダイレクト」作業を行った結果、無事新しいブログが開くように設定できたので、ホッとしています。
ただし、永久に301リダイレクトをしておく必要はないので、1年ほど経ってから、1つ目ブログ内の「Redirection」プラグインと301リダイレクト設定は削除する予定です。
画像に入れていた文字の変更には、少々時間を取られましたが、改めてトリミング角度や色合い、画質向上などの見直しができたので、良い機会だったと思います。
これから初めて2つ目ブログに「301リダイレクト」を行ってみたいと考えている方にとって、この記事が少しでもお役に立てれば幸いです。
▼Xサーバーでドメイン追加設定する方法

▼「reCAPTCHA」設定方法

▼2つ目ブログをGoogleアナリティクスに追加設定する方法