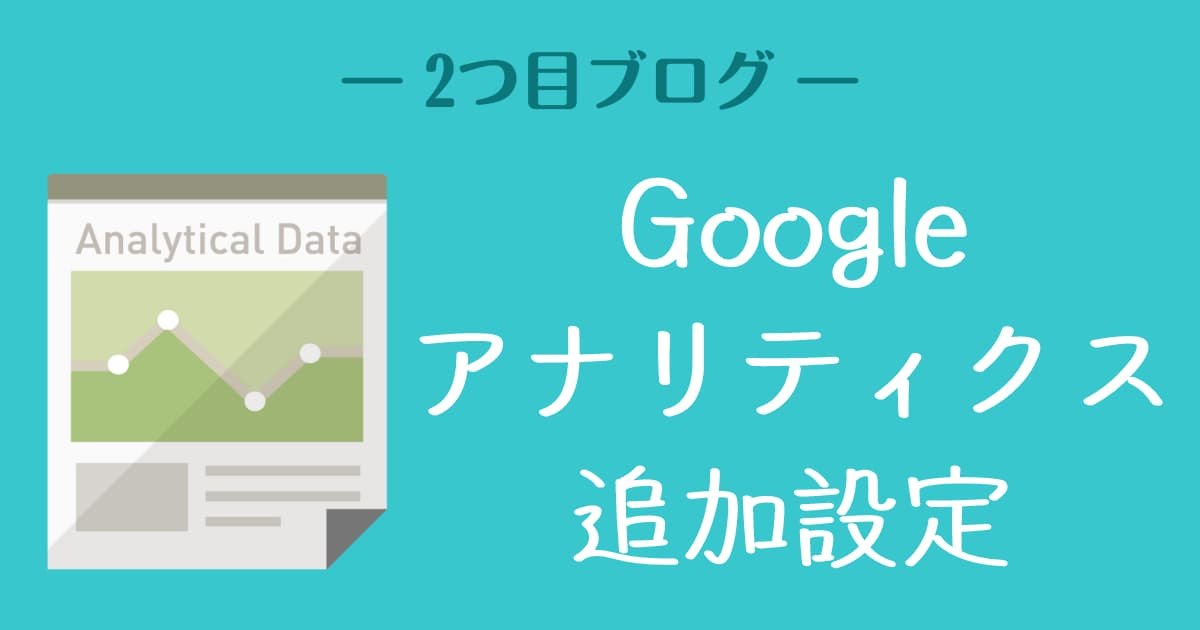WordPressで2つ目ブログを立ち上げた後、最初のブログで行った初期設定と同じ作業を再度行いますが、
- Googleアナリティクス(GA4)へのサイト追加登録はどうすればいいの?
- 最初のブログを登録した時と何か作業が異なるの?
- SWELLでのGA4設定はどうすればいいの?
など、すっかり作業方法を忘れてしまったので、今回改めてGA4追加登録方法を調べ直しました。
今後のためにも、備忘録としてこの記事に残します。
私と同じように、
「2つ目ブログ(SWELL)にGoogleアナリティクスの登録をしたいけどやり方を忘れてしまった!」
という方にとって、少しでもお役に立てれば幸いです。
尚、Googleアナリティクスへの追加登録を先にして、後からGoogleサーチコンソールの追加登録を行うと、とても簡単に設定できます。
この記事は、Googleアナリティクスに1つ目のブログを登録済で、すでにSWELLにプラグイン「SEO SIMPLE PACK」を設定している方に向けての記事となっています。
Googleアナリティクスへ2つ目ブログを追加登録する
早速ですが、2つ目ブログをGoogleアナリティクスに追加登録する方法を紹介します。
作業の主な流れとしては
- Googleアナリティクスの管理画面から「プロパティ」の追加作業を行う
- 2つ目ブログを追加後、「ウェブストリームの詳細画面」が表示される
- 「測定ID」をコピーして、SWELLに導入済のプラグイン「SEO SIMPLE PACK」にコピーし保存する
※手動設定で「Googleタグ」を直接WordPressテーマの</head>直前にコピーしても同じです。 - Googleアナリティクスの初期設定を行う
※1日~数日でデータが反映され始めます。
以上の作業を行います。
ブログ管理者は私一人なので、Googleアナリティクス(GA4)へのログインは、1つ目ブログを登録した際に使用した「Googleアカウント」でログインし、以下の追加作業を行いました。
画像付きで順番に紹介します。
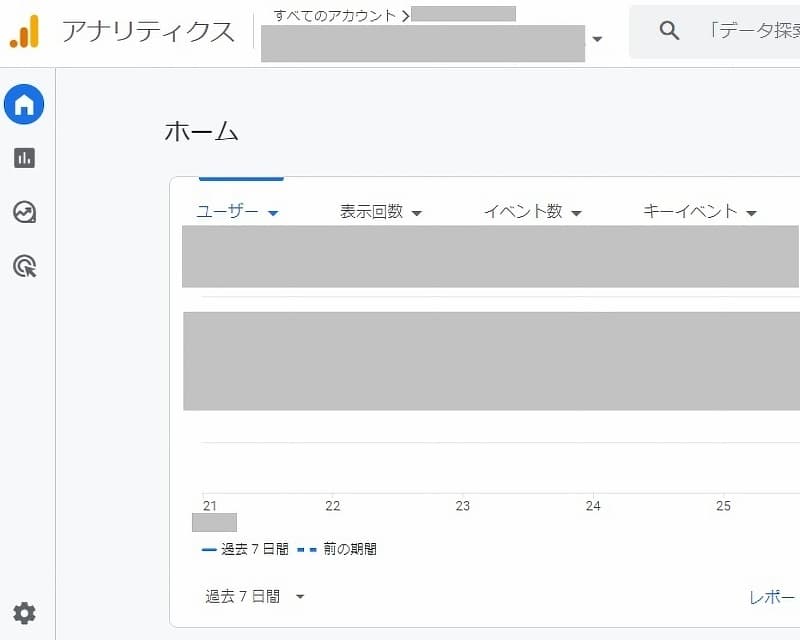
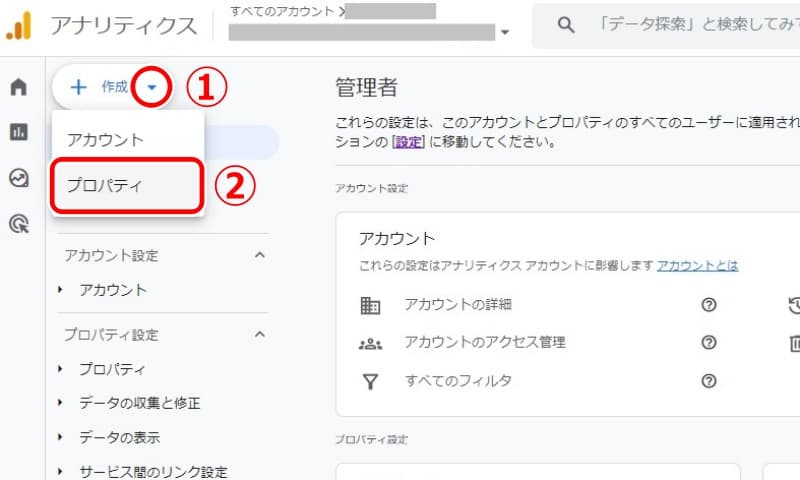
- ①プロパティ名:ブログタイトル(ブログ名)を登録
- ②レポートのタイムゾーン:「日本」に変更
- ③通貨:「円」に変更
- ④ ①~③の設定を確認し「次へ」をクリック
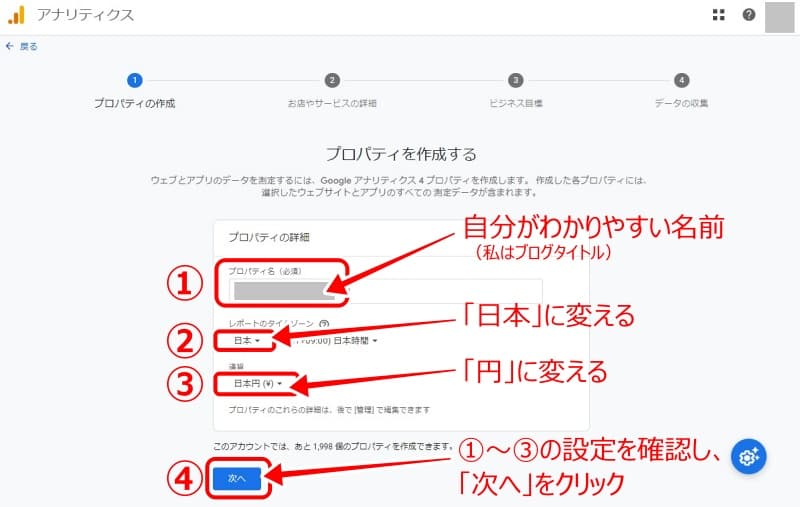
- ①業種:その他のビジネスのアクティビティ(個人ブログはこれでOK)
- ②ビジネスの規模:小規模(私は一人運営なのでこちら)
- ③ ①と②を確認し「次へ」をクリック
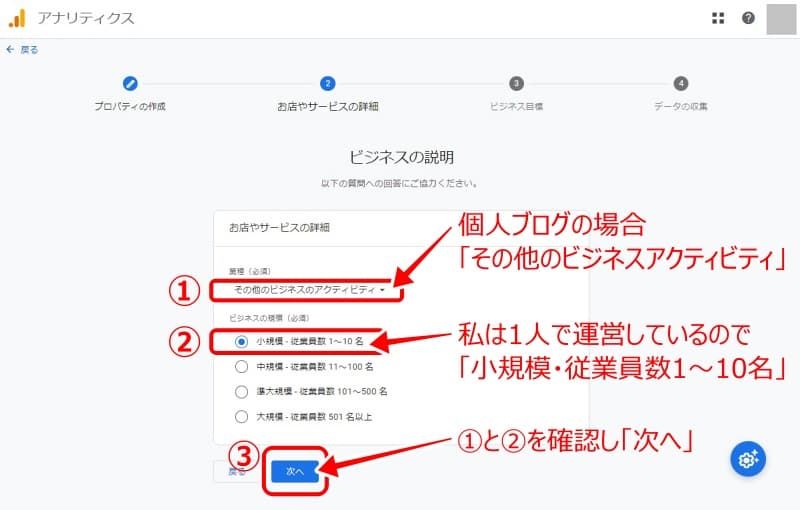
私は趣味の個人ブログなので、
- 「見込み顧客の発掘」
- 「ユーザー行動の調査」
の2つを選択
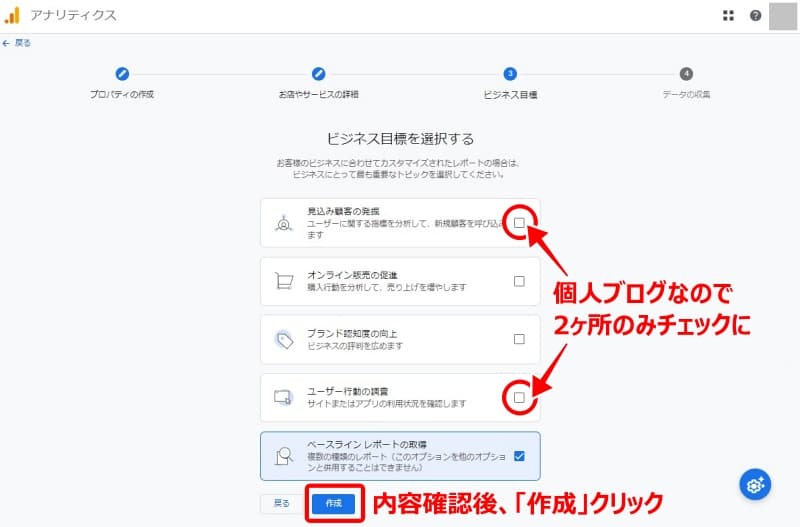
私はブログと紐付けしたいので、「ウェブ」を選択
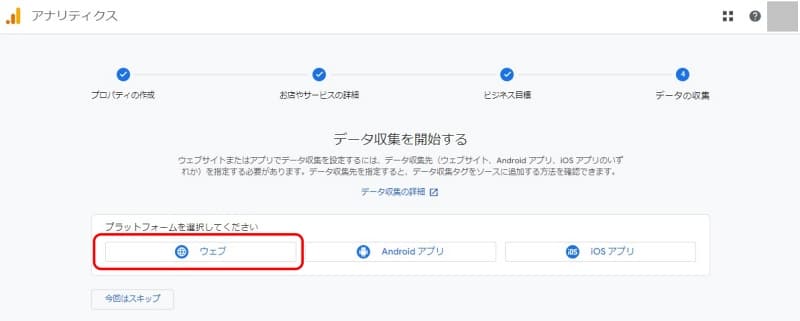
- ①ウェブサイトのURL:2つ目ブログのURLを入力
- ②ストリーム名:2つ目ブログのタイトル(ブログ名)を入力
- ③ ①と②を確認し「作成して続行」をクリック
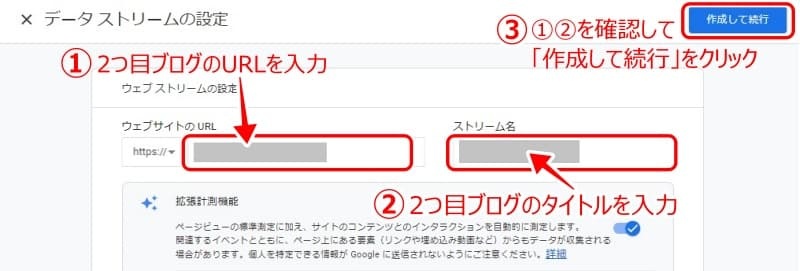
Googleアナリティクスに追加登録したい2つ目ブログの「URL」と「ブログタイトル」になっていることを確認し、「次へ」をクリック
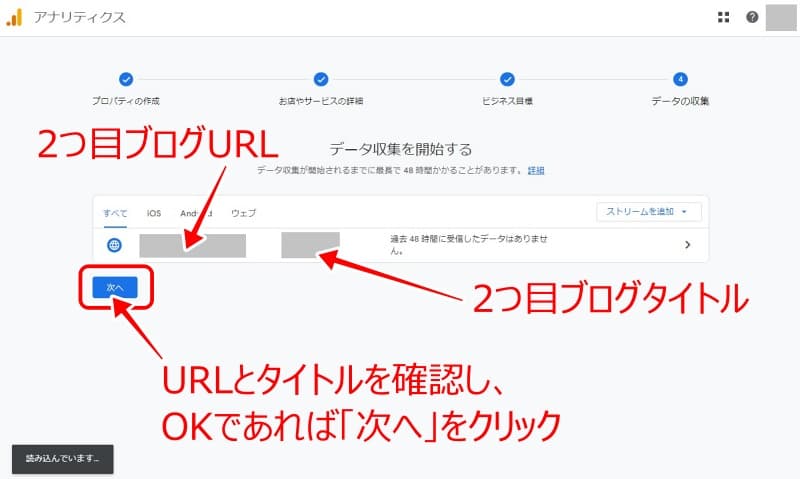
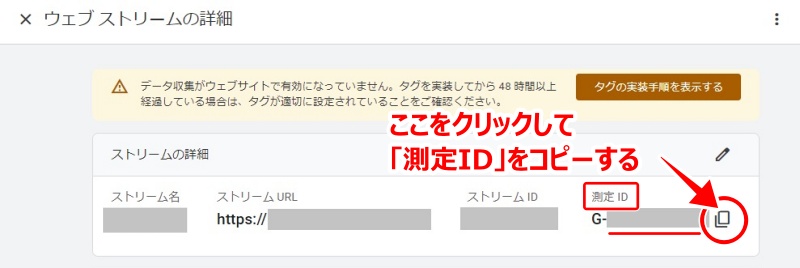
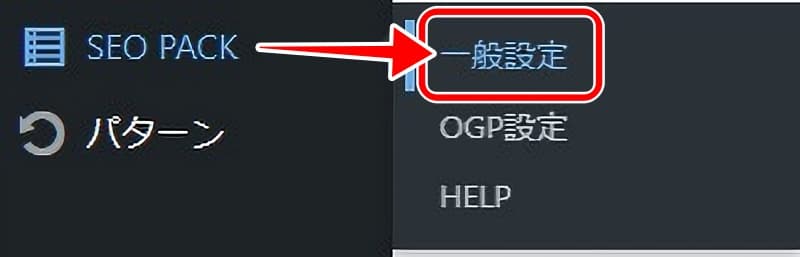
貼り付けが終わったら、忘れずに「設定を保存する」をクリックする
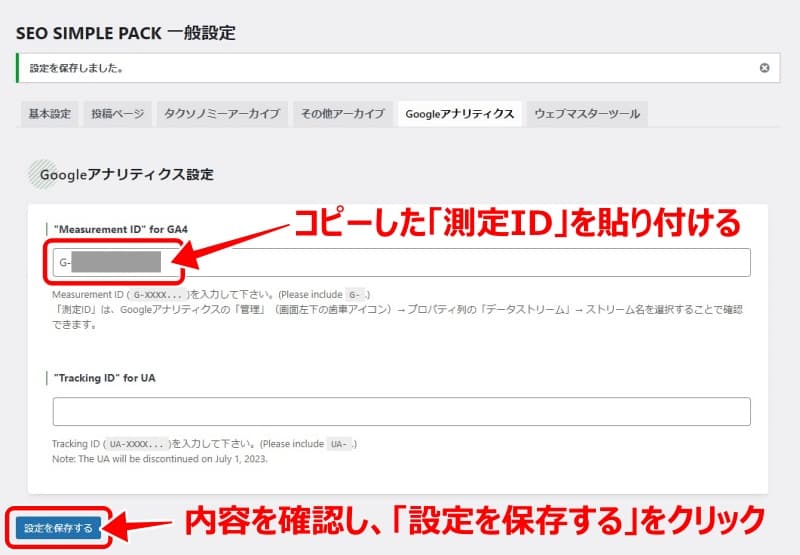
1日~2日程度で、データ収集が開始され始めます。
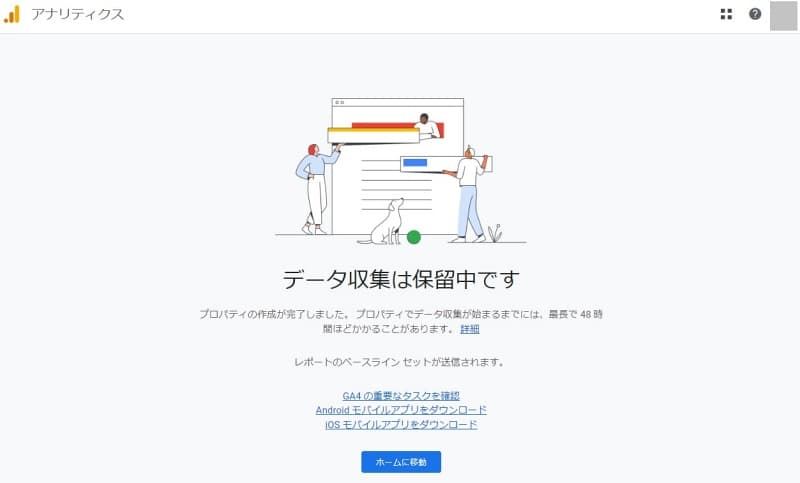
Googleアナリティクスの初期設定
続いて、Googleアナリティクスの初期設定について。
企業の方は、かなり細かい設定をされるのかもしれませんが、個人運営の趣味ブログなので、最低限の初期設定のみ行いました。
- データ保持期間の変更
- Googleシグナルの有効化
- 内部トラフィックの定義の設定
- データフィルタの設定
以下、画像付きで説明します。
Googleアナリティクスのホーム画面から、
左下の①「管理」
②「データの収集と修正」
③「データの保持」
④「イベントデータ」=14か月
⑤「ユーザーデータ」=14か月
⑥「保存」
と設定する。
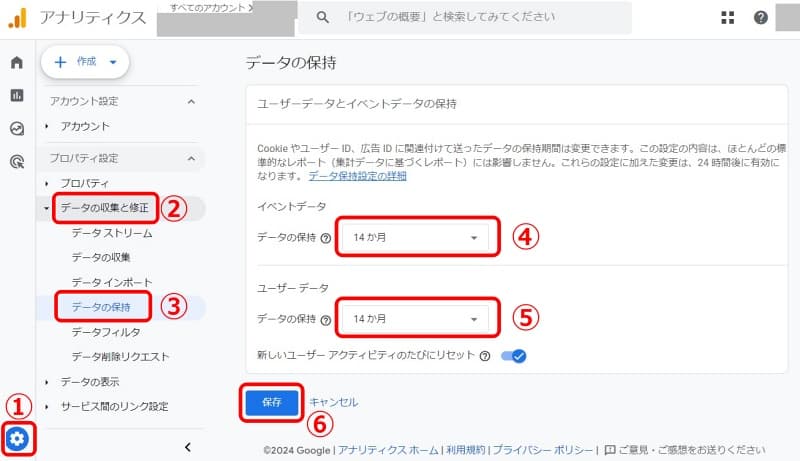
データ分析精度向上のため、Googleアナリティクスのホーム画面から
左下の「管理」→「プロパティ設定」へと進み
①「データの収集と修正」
②「データの収集」
③「Googleシグナルのデータ収集」ON
と設定する。
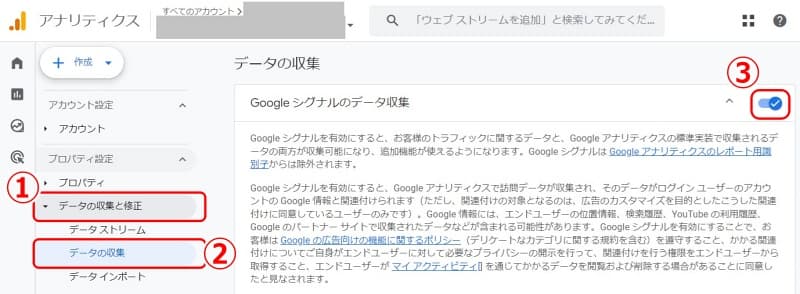
自宅でのブログ作業時のトラフィックなどを除外するための設定をします。
作業前に、除外したい「IPアドレス」を調べておくとスムーズに設定できます。
我が家の場合は、「IPv4 アドレス」と「IPv6 アドレス」の2つを設定しました。
まずはGoogleアナリティクスの管理画面に入り、「プロパティ設定」の中の
①「データの収集と修正」
②「データストリーム」
③2つ目ブログが表示されている部分の右側にある「>」をクリック
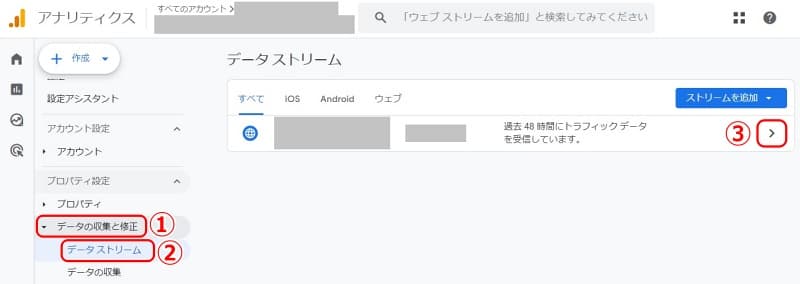
画面が切り替わったら下の方へスクロールし、「Googleタグ」項目の「タグ設定を行う」部分の「>」をクリック

次の画面の「設定」項目欄下にある「もっと見る」をクリック
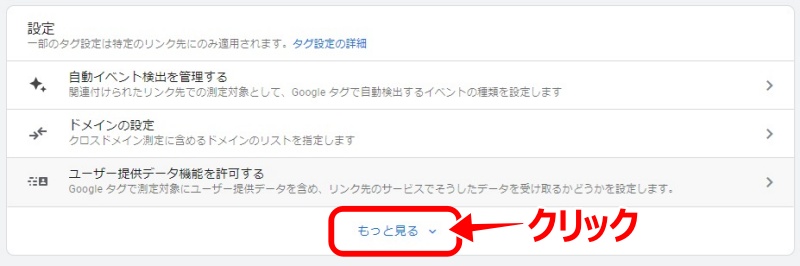
「内部トラフィックの定義」の「>」をクリック
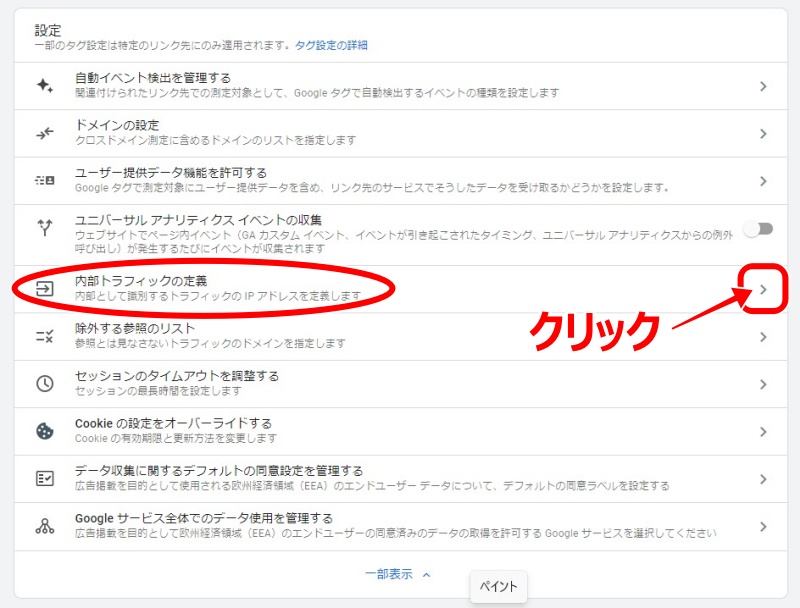
下記の画面が表示されるので、各項目と前もって調べておいた「IPアドレス」を入力していく。
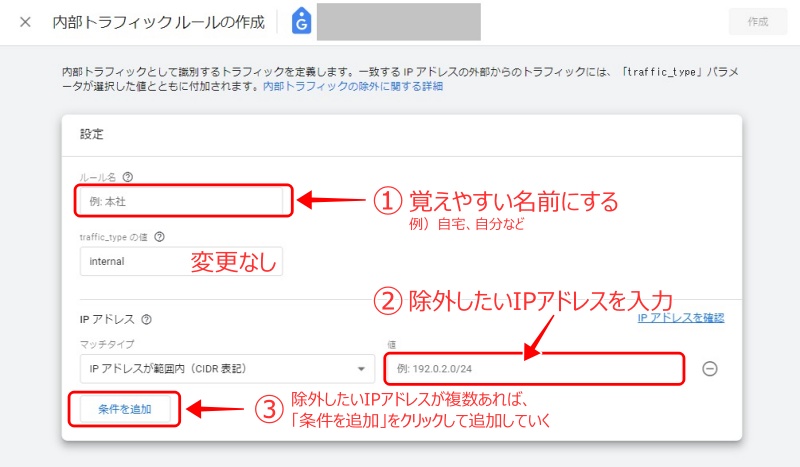
入力内容を確認し、最後に「作成」をクリックする。
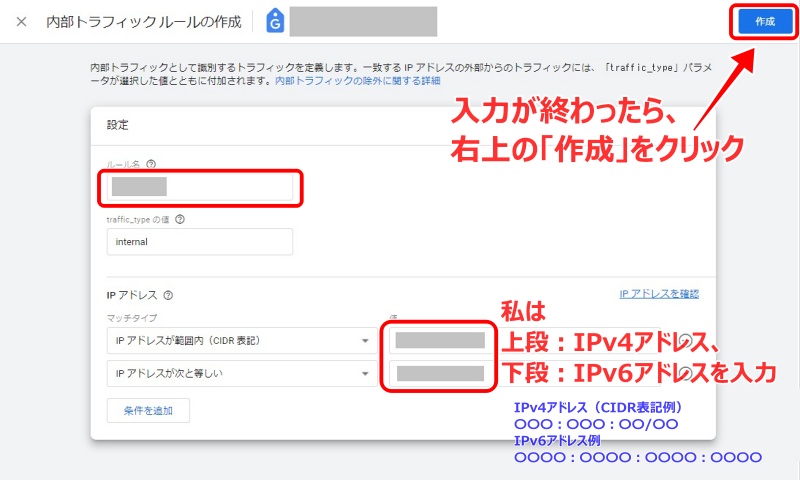
内部トラフィックの定義の設定後「データフィルタの設定」まで行うと、上手く反映されるようになるので、忘れずに設定します。
Googleアナリティクス管理画面の「プロパティ設定」から
①「データの収集と修正」
②「データフィルタ」
へ進む。
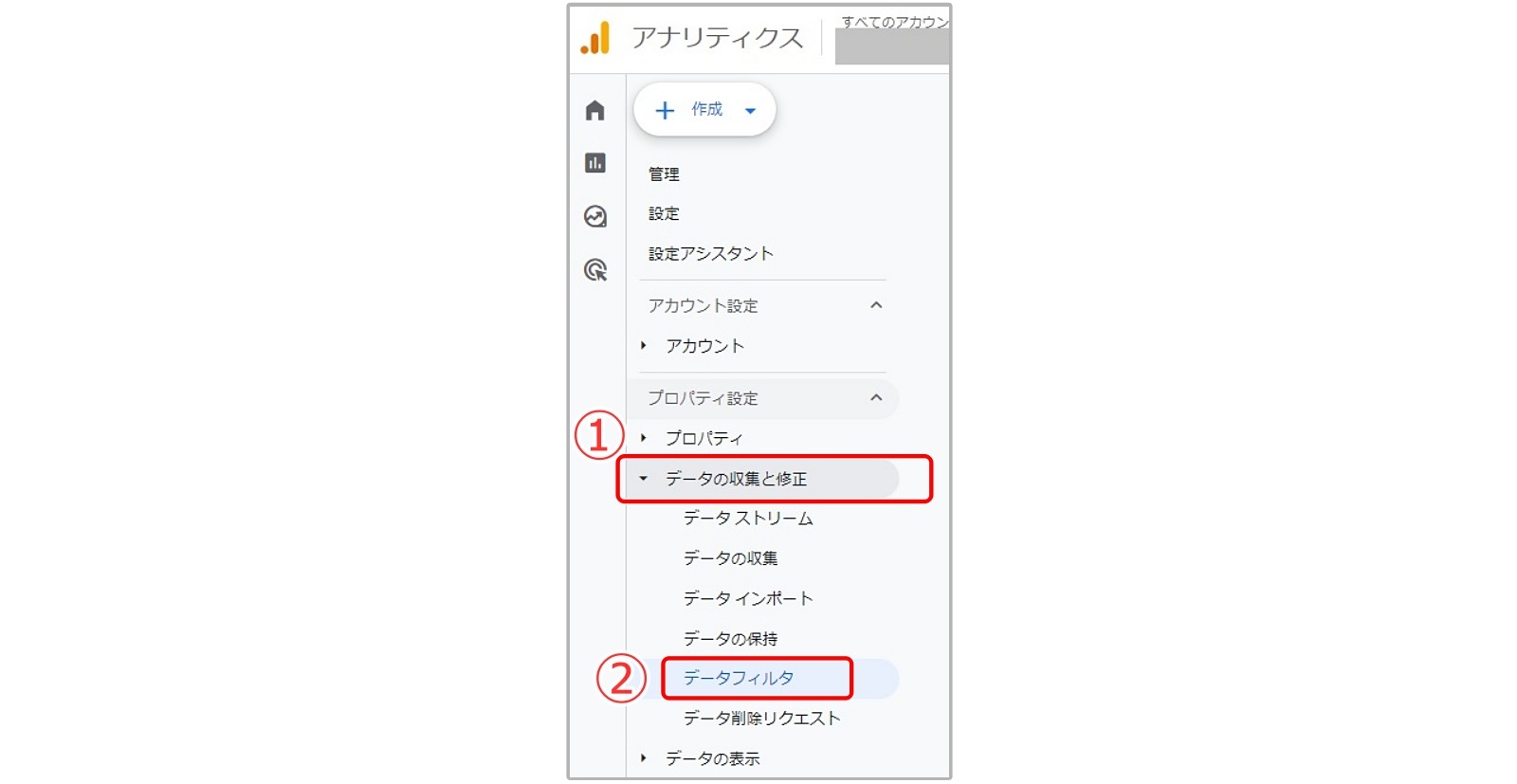
画面が切り替わるので、「内部トラフィック」をクリック。
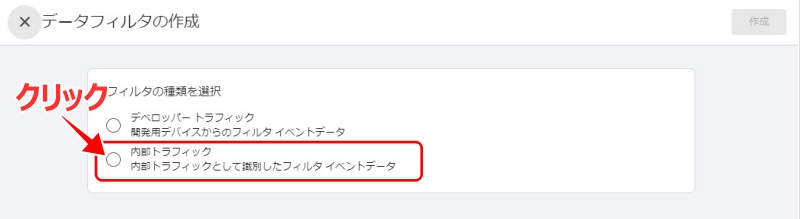
画面下にさらに項目が表示されるので、「フィルタの状態」項目の「有効」をクリックし、内容を確認して「作成」をクリック。
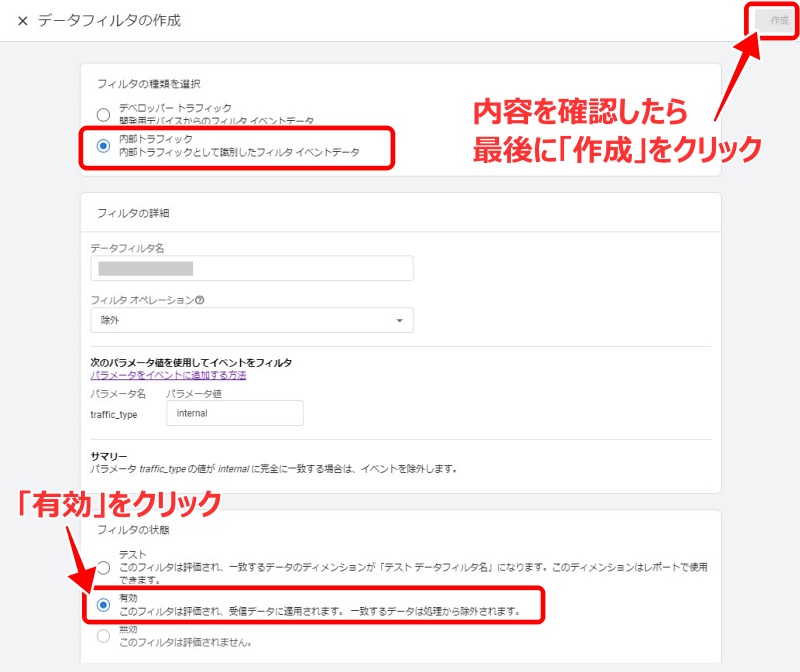
以上で最低限の初期設定終了です。
2つ目ブログにもGoogleアナリティクスを設定しよう
2つ目ブログを立ち上げては削除してを何度か繰り返していたので、今回のGoogleアナリティクス設定はもう少しスムーズにできるかと思っていましたが、GA4に変わってから、あまり触っていなかったこともあり、すっかり設定方法を忘れていました(^^;
今回、備忘録を作成したので、今後さらに新しくサイトを立ち上げたとしても、なんとか自分の記事を見ながら作業できそうです(笑)
冒頭でもお伝えしましたが、Googleアナリティクスの設定を終えてから、Googleサーチコンソールの設定に進むと、とても簡単に作業が終わるので、2つ目ブログに設定するときは、ぜひGoogleアナリティクス設定を先に行ってくださいね。
▼2つ目ブログをGoogleサーチコンソールに追加設定する方法
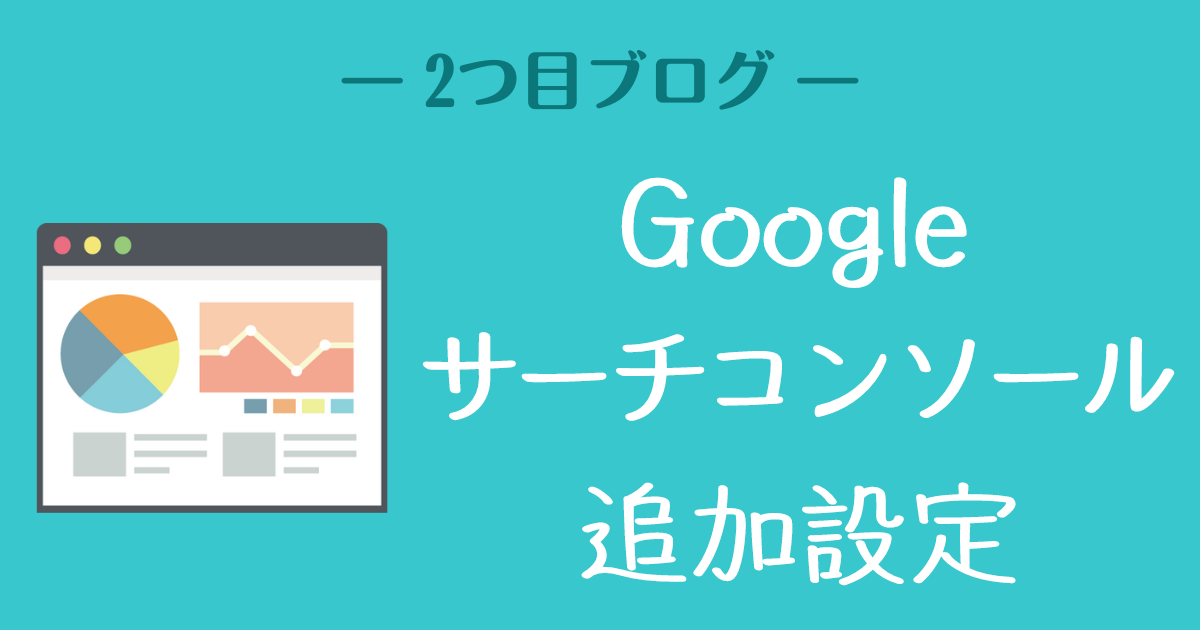
▼「301リダイレクト」設定方法
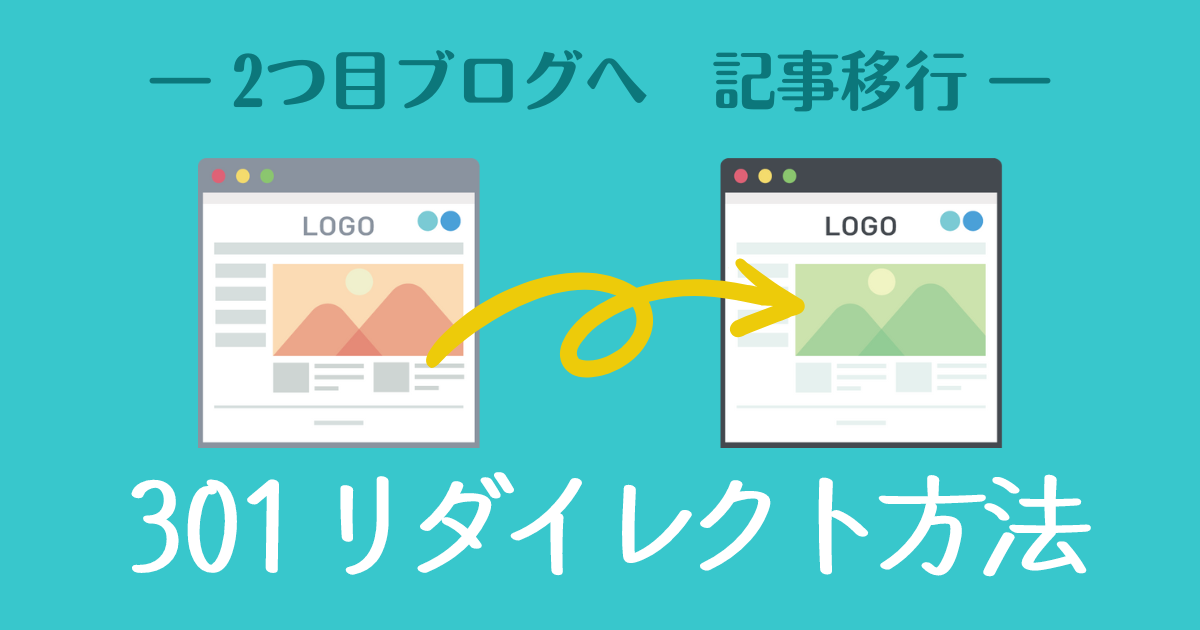
▼「Two Factor」設定方法