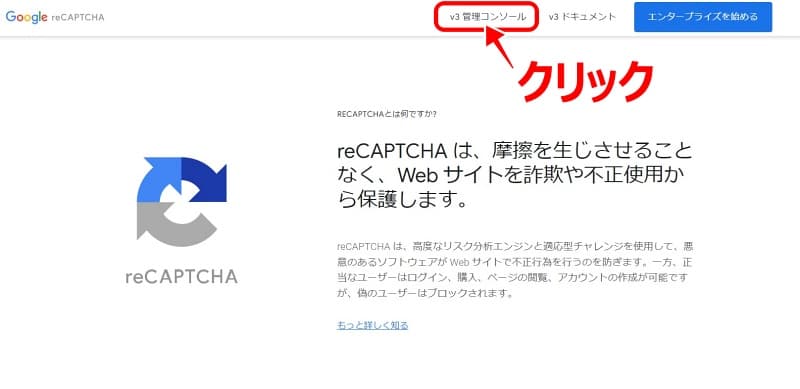ブログを運営するときは、スパム対策としてGoogleのreCAPTCHAを設置する人が多いので、「設置方法」の記事はよく見ますが
- ブログを閉鎖したいけど、reCAPTCHAの解除はどうすればいいの?
に対する答えを書いた記事が少なかったため、今回私も体験したブログを閉鎖した時の「reCAPTCHA解除方法」を画像付きで備忘録として残します。
※出てくる画像はテーマ「SWELL」使用時の画像です。
閉鎖したいブログのWordPress管理画面へ
閉鎖するブログに設定しているreCAPTCHAキーの削除作業をします。
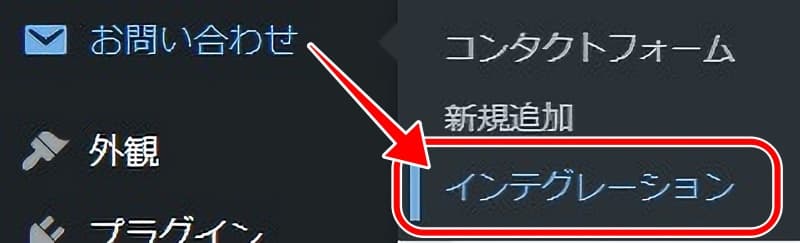
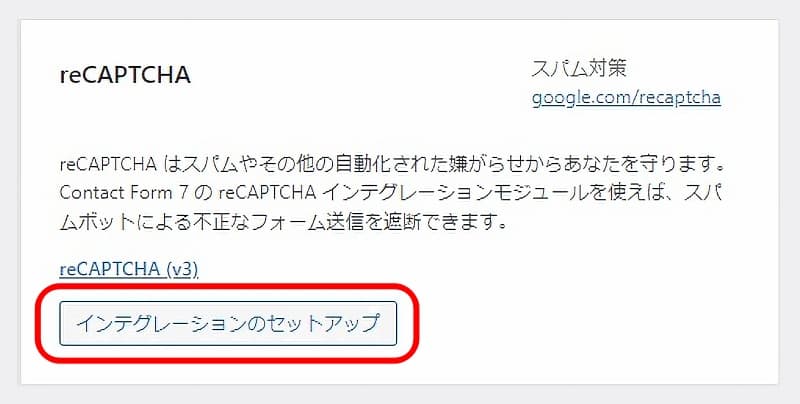
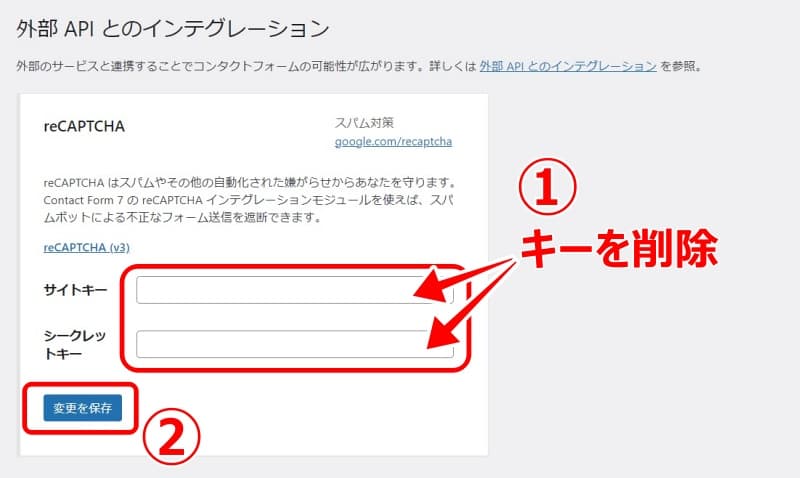
以上が閉鎖ブログのWordPress管理画面内で設定したreCAPTCHAキーの削除作業です。
続いて、GoogleのreCAPTCHA設定画面にて、閉鎖ブログ削除を行います。
reCAPTCHA解除方法
閉鎖ブログWordPress管理画面内のreCAPTCHAキー削除が終わっても、GoogleのreCAPTCHA設定画面では閉鎖ブログが残った状態のため、続いてGoogleのreCAPTCHA設定画面にて閉鎖ブログのreCAPTCHA解除作業を行います。
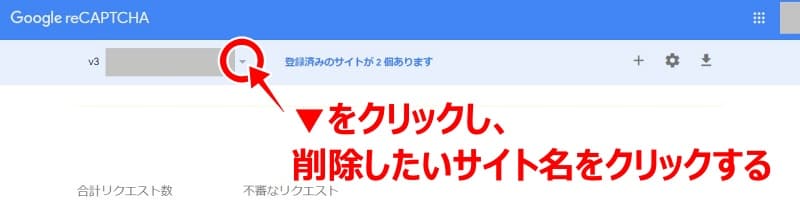
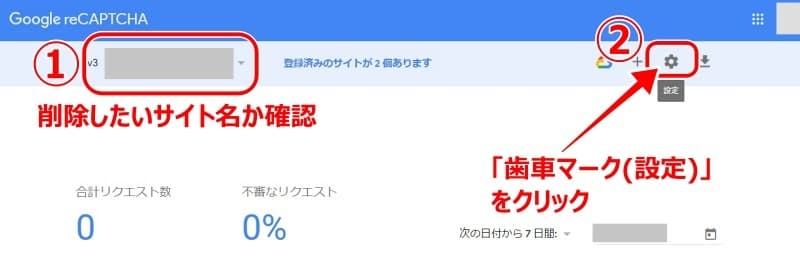
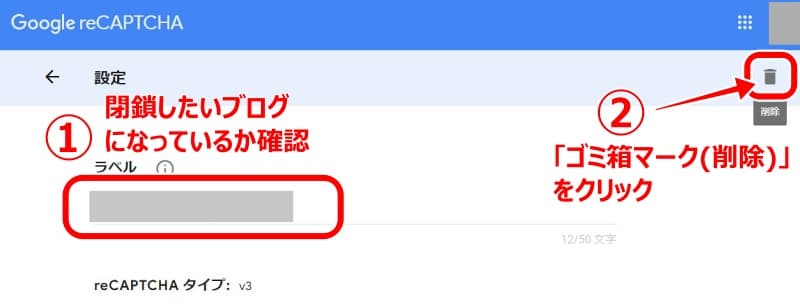
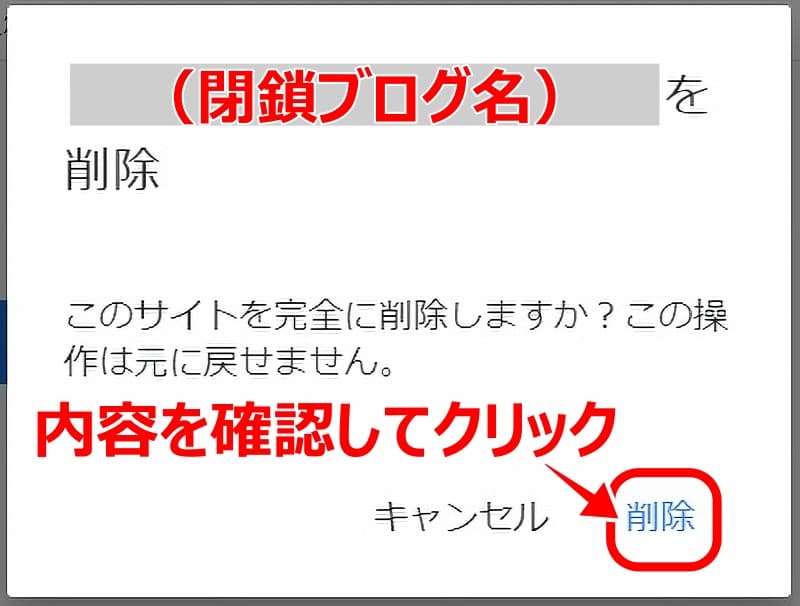
以上でGoogleのreCAPTCHA削除作業は終了です。
ブログ閉鎖時のreCAPTCHA削除は2か所行う
何度かブログを作成しては削除するということを繰り返してきたのですが、「プラグイン」の削除のみで閉鎖ブログとの設定解除となるものばかりではなかったので、今回はGoogleの「reCAPTCHA削除」について備忘録を残しました。
まとめると、ブログ閉鎖時のGoogle「reCAPTCHA削除」作業は
- 閉鎖ブログWordPress管理画面にて「reCAPTCHAキー」を2カ所削除
- GoogleのreCAPTCHA設定画面で閉鎖ブログを削除
の2つの作業を行うことになります。
WordPress管理画面のみの作業では、まだGoogleのreCAPTCHA設定画面に閉鎖ブログが登録されたまま残っているので、忘れずに削除作業を行ってくださいね。
この記事が、「reCAPTCHA削除」はどうすればよいのか迷っている方にとって少しでも役立ちますように。
▼2つ目ブログ作成作業①
▼「reCAPTCHA」設定方法

▼「Two Factor」設定方法