前回の記事では、2つ目ブログをエックスサーバーにて「新規ドメイン」で作成し、サーバにドメイン追加・SSL化設定をしてWordPressをインストールするところまでの作業内容を記載しました。
今回の記事では、次の段階である「テーマの導入(SWELL)」と「最低限必要なWordPress初期設定」を行います。
2つ目ブログ作成時になると、ブログの作り方をすっかり忘れてしまい
- WordPressをインストールした後は何をするの?
- 2つ目ブログにSWELLテーマはどうやって入れるの?
- 最低限必要なWordPress初期設定のやり方は?
とまた最初から調べ直していたので、私と同じようにお悩みの方にとって、この記事が少しでもお役に立てれば幸いです。
\ 当ブログでも利用中 /
「エックスサーバー」
WordPress初期設定の流れ
新規ドメインの設定とWordPressのインストールが終了したら、次は最低限必要なWordPress初期設定まで行います。
その後は、ようやく自分好みのブログデザインへ変更したり、記事の投稿をしていくことになります。
2つ目ブログのWordPressインストール後の主な流れを箇条書きにすると、
- 使用したいテーマの親テーマ・子テーマをWordPressにインストールする
- 「子テーマ」で最低限必要なWordPress初期設定を行う
- ブログデザインなどを「子テーマ」で作業していく
といった作業を行うことになります。
テーマを最初に入れる理由は、テーマごとに仕様が異なるため、
記事を書いてからテーマを変えると、前テーマで作成した枠やスタイルなどの装飾や文字などが、上手く表示されずに崩れてしまい、再度調整作業が必要になってくる
ことが多いので、余分な手間を無くすためにも、最初にテーマのインストールをすることを強くオススメします。
(実際に、1つ目ブログで途中でテーマを乗り換えた時に、細かい作業のやり直しが大量に出て結構大変でした)
WordPressにSWELLテーマをインストール
前回の記事の最後は「WordPressをインストールする」ところまで作業が終わりましたので、今回は「WordPressで使用したいテーマ」のインストールから始めます。
WordPressダウンロード時に既に希望のテーマを選んだ方は、この作業は不要なので、次の「WordPressの初期設定」へお進みください。
私は、1つ目ブログ作成中に購入した「SWELL」というテーマを今回も使用したいため、以下はSWELLのインストール方法となります。
新規ブログの「WordPress管理画面URL」をブックマークしている場合は、そちらをクリック。
下記画像の「WordPress簡単インストール」完了画面が開いている場合は、「管理画面URL」に青文字で表示されているURLをクリックし、WordPressログイン画面を開きます。
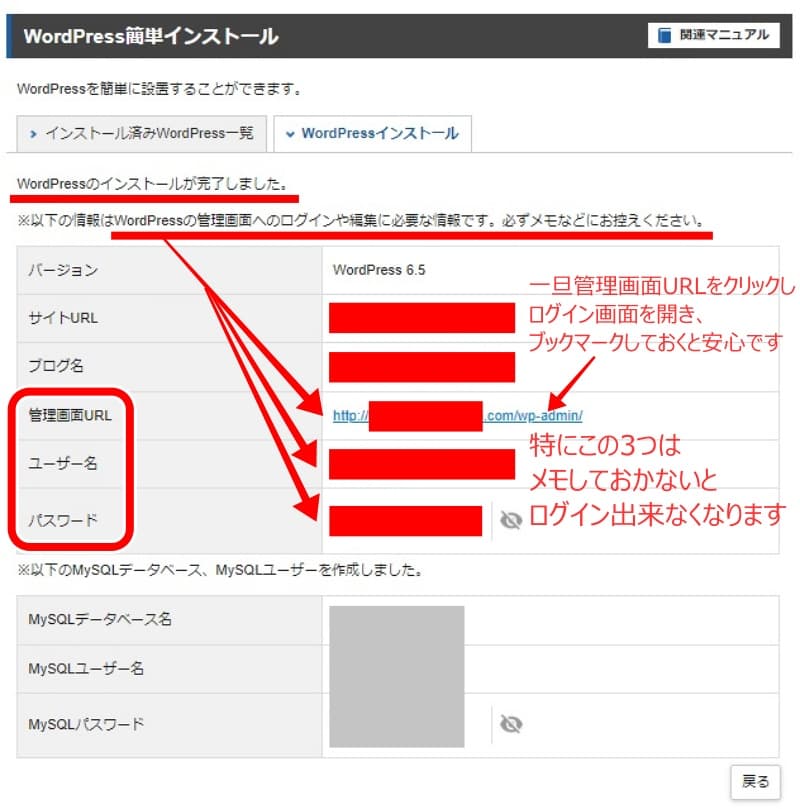
新ブログを立ち上げた最初のWordPressログイン画面はこちらです。
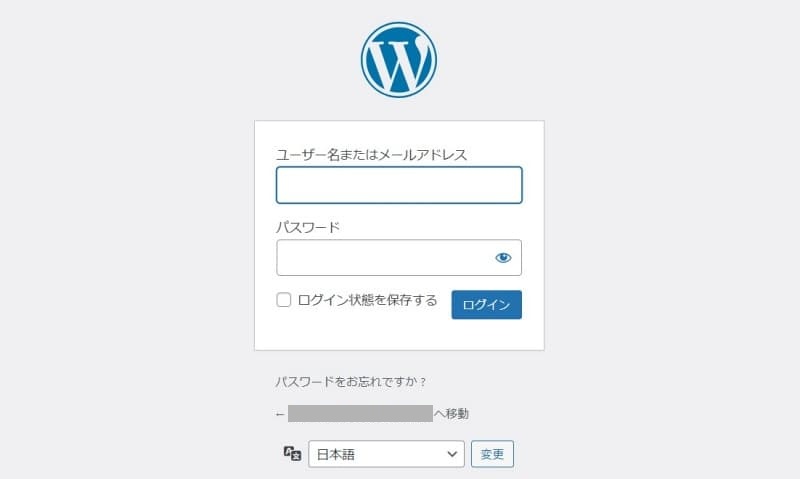
メモしておいたWordPress管理画面へのログイン時に使用する
- ユーザー名
- パスワード
を入力して、WordPress管理画面を開きます。
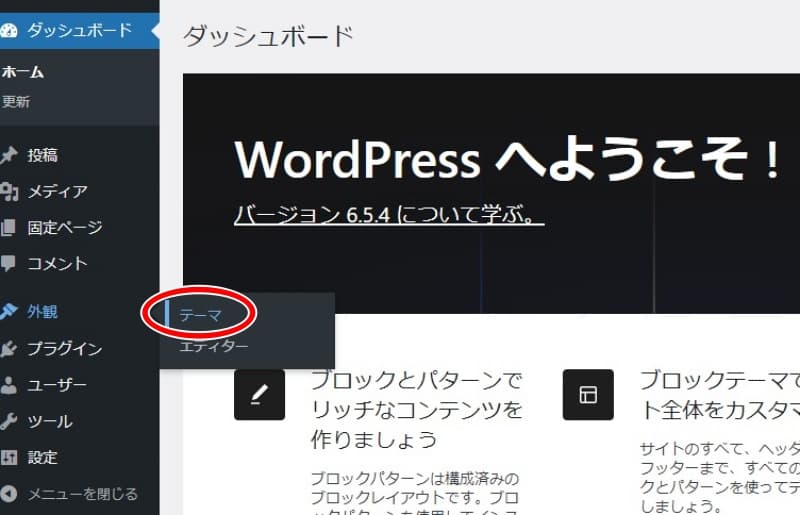
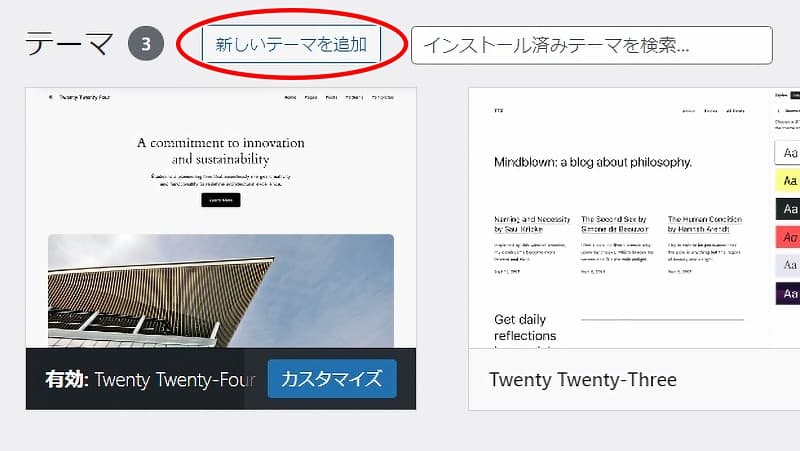
「親テーマ」のインストールが終わったら、「子テーマ」も同じようにインストール。
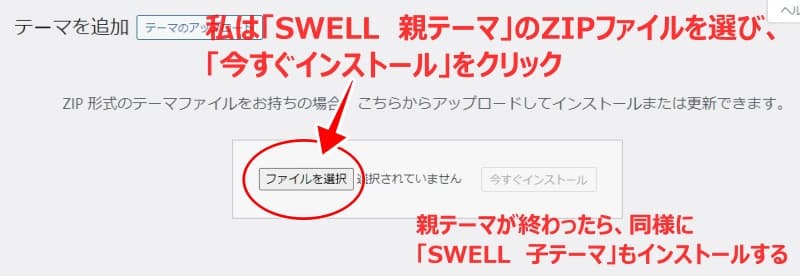
必ず「子テーマ」もインストールしてください。
「親テーマ」でブログを作り込むと、今後、テーマのアップデートを行うたびに、デザインなどが初期状態に戻り、作り直す事態になります。
「子テーマ」で作業していれば、デザイン崩れなどを回避できます。
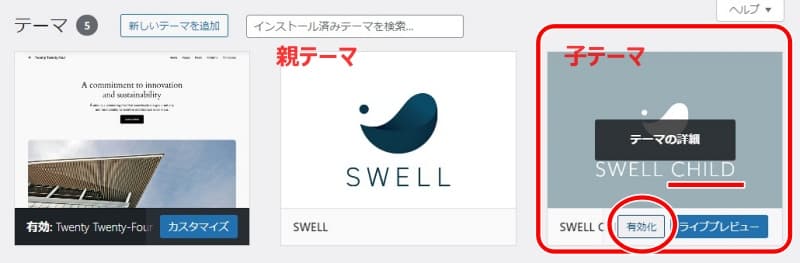
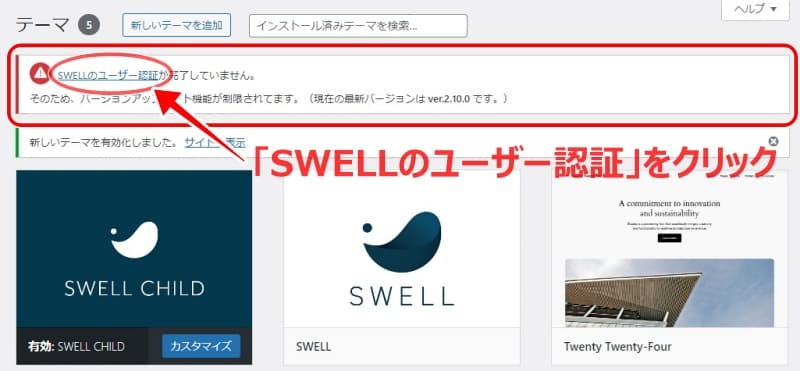
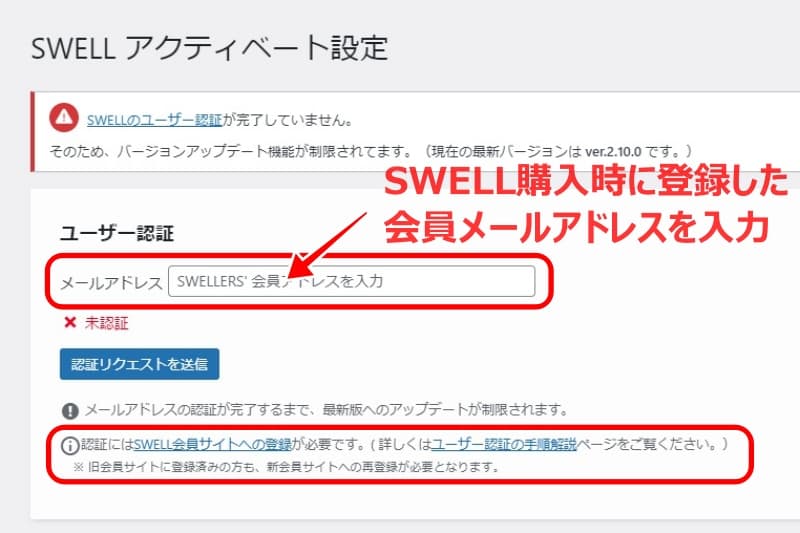
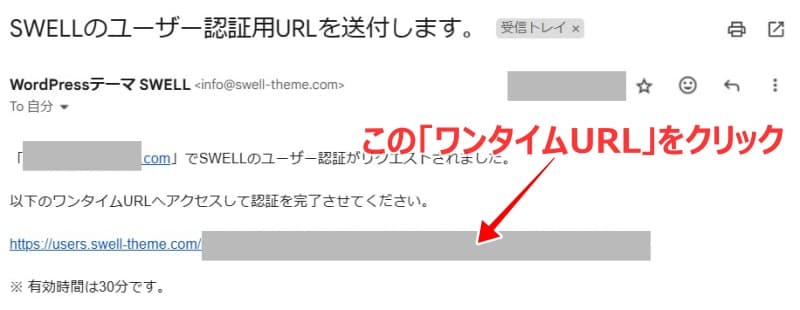
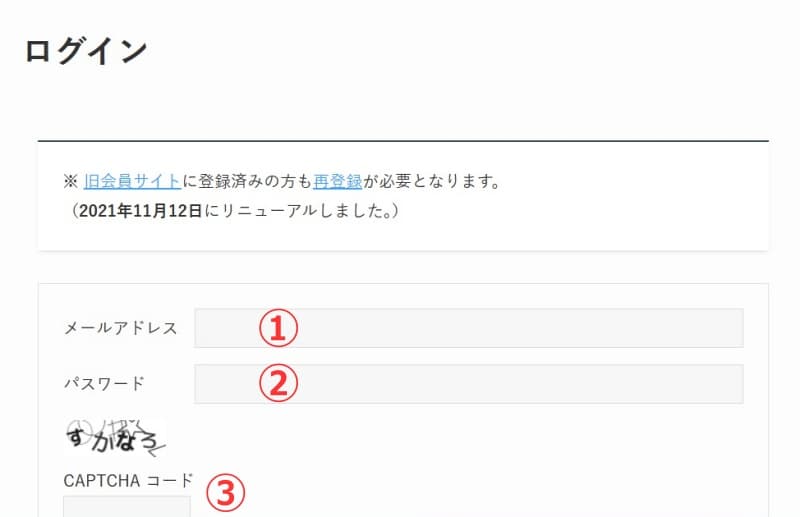
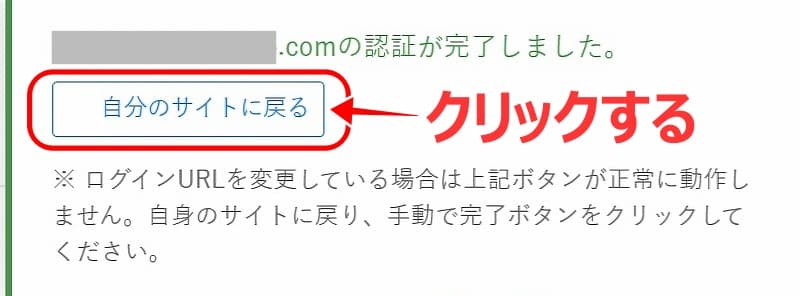
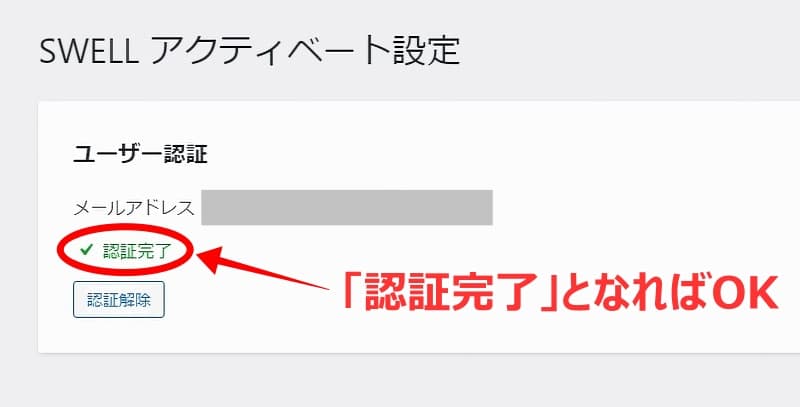
次は、WordPressの初期設定へと進みます。
最低限必要なWordPress初期設定を行う
テーマのインストールが終わったら、最低限必要なWordPress初期設定を行います。
順番に説明します。
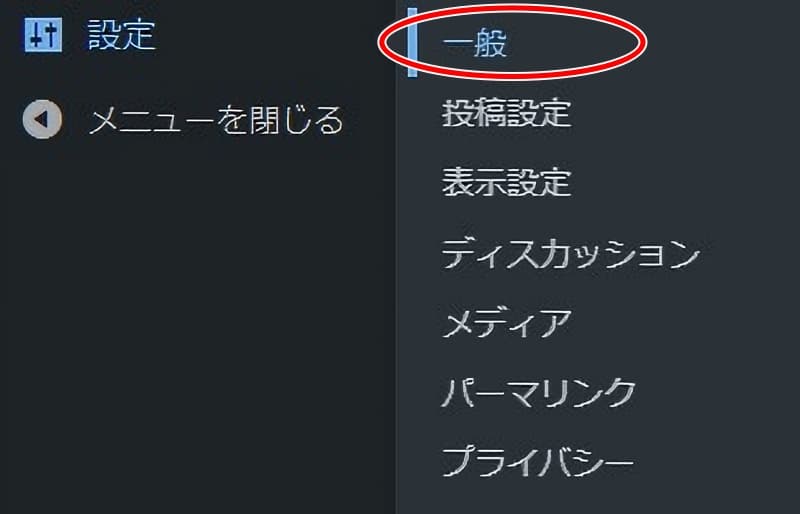
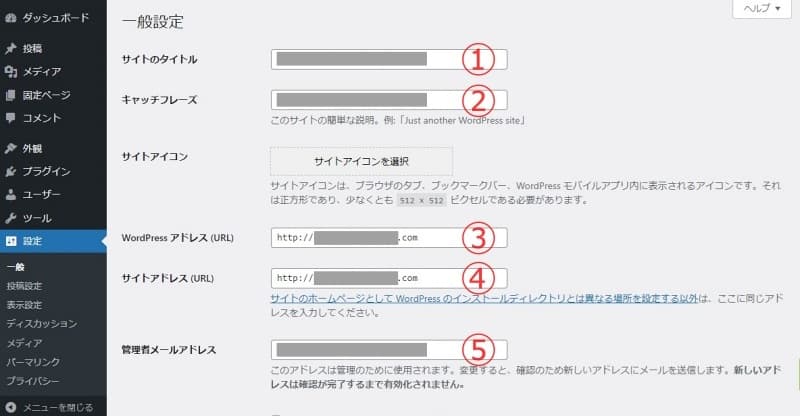
まずはSSL化の「s」を追加する作業(③④)のみでOK。
もし決まっていれば、「①②」も入力します。
- ①サイトのタイトル:後から変更可能です
- ②キャッチフレーズ:後から変更可能です
- ③WordPressアドレス:新しいブログのURLがすでに表示されているので、「http://~」に「s」を追加して、「https://~」に変更する。
(ドメイン変更は不可) - ④サイトアドレス:新しいブログのURLがすでに表示されているので、「http://~」に「s」を追加して、「https://~」に変更する。(③と同じ)
- ⑤管理者メールアドレス:サーバー管理者のメールアドレスが既に表示されています
(変更可能ですが、エックスサーバーログイン時のメルアドが変わるので、私は表示された内容のままにしました)
記事を書く前に必ず設定する。
②「カスタム構造」→③「/%postname%/」をクリックし、内容を確認したら④「変更を保存」をクリックする。
(SWELLでは「投稿名」を選んでも同じでした)
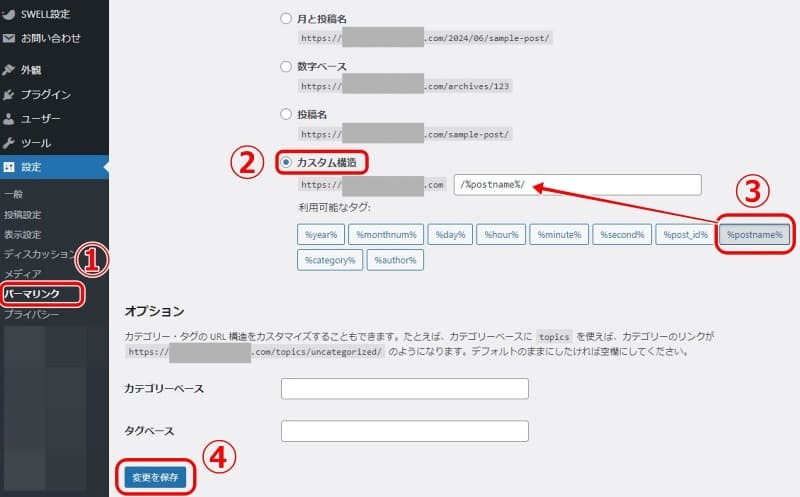
私がWordPressをインストールした時に入っていた
- Hello Dolly
- Akismet Anti-Spam(アンチスパム)
- TypeSquare Webfonts for エックスサーバー
上記3つのプラグインは1つ目ブログでも使用していないので削除しました。
SWELLの場合は、初期設定で「メタ情報非表示」になっていたので、対処不要でした。
もし表示されていた場合は、WordPress管理画面へのログイン画面まで誰でも辿り着けてしまう状態となるので、セキュリティを考え、削除してください。
ブログ記事投稿者の名前が、初期設定では「ユーザーネーム(WordPress管理画面ログインID)」になっていたので、セキュリティを考え、「ニックネーム」に変更しました。
▼WordPress管理画面左サイドバーの「ユーザー」→「プロフィール」を開き
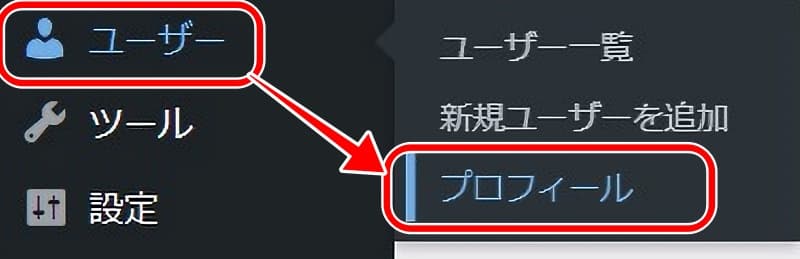
▼プロフィール設定画面を下にスクロールして名前の欄にある「②ニックネーム」と「③ブログ上の表示名」を「①ユーザー名」以外に変えます。
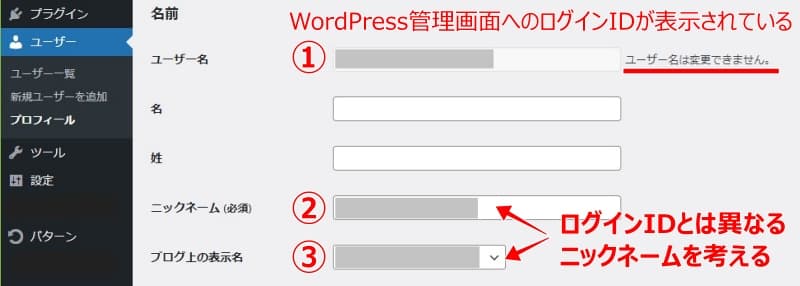
※私は②と③は同じニックネームを選びました。
初期設定では①②③がWordPress管理画面へのログイン時に使用する「ログインID」となっているので、セキュリティを考え、ニックネームに必ず変更してください。
さらに画面を下へスクロール。
▼投稿者スラッグは「カスタム設定」を選択し、先ほど決めたニックネームをローマ字にして入力し、最後は忘れずに「プロフィールを更新」をクリックします。
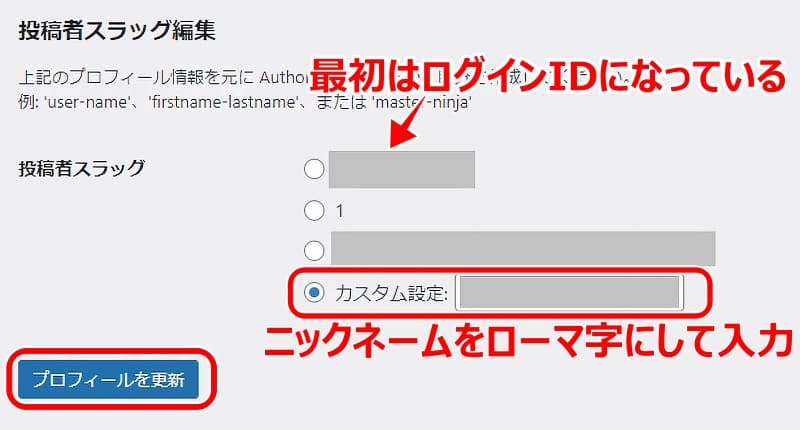
WordPress管理画面左サイドバーの「設定」→「ディスカッション」をクリックし、「新しい投稿へのコメントを許可」部分のチェックマークを外します。
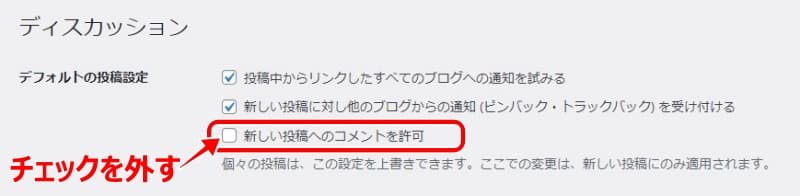
初期設定では、記事下などに「コメント欄」が表示される状態なので、私はスパムコメント防止のため、新しくブログを作るたびに「コメント欄非表示」に変更しています。
ここまでの設定が、最低限のWordPress初期設定となります。
その他、記事を書く前に設定したこと
2つ目ブログの最低限の初期設定は終わりましたが、あとはSWELLの基本設定ページを見ながら、セキュリティープラグインや、1つ目のブログと同じプラグインを入れたりしました。
他にも
- ブログをしばらく非表示に
(プラグインで対応) - 固定ページの作成
(プロフィール・プライバシーポリシー・お問い合わせ) - カテゴリー登録
- ブログ全体のカラーやデザイン変更
などを行いながら、2つ目ブログを今も少しずつ作成している状態です。
2つ目ブログは初回よりもスムーズに出来上がる
このブログを作る前に何度か新規ドメインで「ブログを作成しては削除して」を繰り返したため、ある程度ブログの初期設定には慣れてきたものの、細かい部分は忘れているので、今回は今後のために備忘録として「2つ目ブログの作り方」の記事を作成しました。
2つ目ブログは前回のかすかな記憶が残っているので、初めてブログを作った時と比べれば、見本となる自分のブログがあることもあり、格段に早く出来上がりますね。
今後もブログ作成時に調べたことなどが出てきたら、自分の備忘録として綴っていきます。
▼2つ目ブログ作成方法(作業①)
▼「reCAPTCHA」設定方法

▼「Two Factor」設定方法



