初めてのブログは雑記ブログというか雑多ブログというか、とにかく初心者らしく色々な話題を取り扱っていましたが、今回趣味について記録するブログを作ってみたくなり、2つ目のブログを作成することに。
これまでも「新しくブログを作ってみては削除して」を繰り返していたのですが、趣味である旅行とブログは今後も続ける予定なので、趣味にまつわる内容はこのブログで書いていくことにします。
現在のブログの運営状況は、「エックスサーバー」の契約をして、ドメインも「エックスサーバー」で取得し、「WordPress」で雑記ブログを運営している状態です。
今回の私と同じように、
- もう一つブログを作ってみたいけど、どうすればいいの?
- サーバーはもう一つ契約が必要?
- 2つ目のドメインはどうやって取得するの?
など、2つ目ブログを作成するにはどうしたらよいのか悩んでいる方に向けて、実際に私がどのようにしてこのブログを立ち上げたのか沢山の画像を交えて紹介していきます。
\ 当ブログでも利用中 /
「エックスサーバー」
2つ目ブログ作成の流れ
ブログは「サーバー」+「ドメイン」で成り立っているので、人によっては、サーバーとドメインの契約先が異なる方がいるかもしれませんね。
今回の説明は、1つ目のブログのサーバー・ドメイン共に「エックスサーバー」にて契約している私が、さらにエックスサーバーにて「ドメイン追加」をして2つ目ブログの作成をした方法の紹介となっています。
エックスサーバーにて、2つ目のドメインを追加して、新しいブログを作成する流れを大まかに説明すると、
- ブログタイトルを決める
(後から変更可) - キャッチコピーを決める
(後でもOK。変更も可能) - ドメイン名を決める
(後で変更できない) - エックスサーバーで新規ドメインを取得しSSL化設定する
(お名前.comなどで取得する方もいますが、管理がしやすいので、私はエックスサーバーでドメインも取得しています) - WordPressをインストールする
- 使用したいテーマの親テーマ・子テーマをWordPressにインストールする
- 「子テーマ」でWordPressの初期設定を行う
- ブログデザイン変更など、「子テーマ」で作業していく
という作業になります。
全てを記載するとかなりの長文になるため、この記事では、①~⑤までの説明をしていき、⑥以降はまた別記事にてお伝えしていきます。
2つ目のブログ作成手順詳細をお伝えする前に、初めて2つ目のブログを作成する際に疑問に思うであろう主な3つについてQ&A方式でお答えします。
それでは、
- 1つ目のブログをサーバー&ドメイン共にエックスサーバーで契約し
- WordPressでブログ運営の経験があり
- エックスサーバーにて追加ドメインとして
初めて新しいブログを作成する具体的な作業を紹介していきます。
2つ目のブログを作るための準備
まずは、新しいブログを作るために、先に決めておいた方が作業がスムーズになることをお伝えします。
それは、
新ブログの「ブログタイトル」や「キャッチコピー」、「ドメイン」をある程度決めておく
です。
- ブログタイトル
- キャッチコピー
はあとから変更可能ですが、
- ドメイン名
はあとから変更することができません。
色々アイデアが浮かぶ方は良いのですが、エックスサーバーのドメイン取得画面を開いてからブログタイトルやドメインなどを考えていると、WordPress立ち上げまで進めるのに時間がかかってしまいます。
ドメイン名は、タイトルやキャッチコピーなどに沿ったものを選ぶ人が多いと思いますので、新しいドメインを取得する前に、ある程度ブログタイトルなどを決めておくことをオススメします。
2つ目のブログ作成時のタイトル決めも結構悩むと思いますので、私の決め方にはなりますが、今回、この「キマログ」というブログタイトルを決めた手順をお伝えします。
良ければ参考にしてください。
還暦を過ぎた夫と急遽行き先を決めて車中泊や日帰り旅行に出かける気ままな旅について書いていく予定
「還暦を迎えた夫と気ままに出かける旅ブログ」にしたい
キャッチコピーのままのブログタイトルでは、長すぎて覚えてもらえないと思ったので「気ままな旅」の部分を切り取り、さらに4文字のタイトルにしようと最初(気ま)と最後(旅)の部分をくっつけて
- キマタビ
に決定!
ブログタイトルに沿ったドメインにしたかったので、ブログキャッチコピーの「還暦を迎えた夫と気ままに出かける旅ブログ」の中から、「気まま」「旅」を切り取り。
次に、旅の記録を綴るという意味で「旅行記」という意味も含めたかったため、それらを合わせて「気まま旅行記」とし、一部英語表記にして
- kimamatravelogue
という文字を入れたドメイン名に。
ドメインは早い者勝ちなので、希望するドメインが既に使用されていると、利用できない場合がありますが、今回私が希望した「kimamatravelogue.com」は、運よく誰も作っていないドメインだったので、無事取得することができました。
では、実際にエックスサーバーでの取得方法を写真を交えて紹介していきます。
\ 当ブログでも利用中 /
「エックスサーバー」
エックスサーバーでドメインを取得する
ここからは、1つ目のブログでエックスサーバーとの契約が既に終わっており、2つ目のブログ用に新規ドメインを作成したい方向けの説明となります。
エックスサーバーのサーバー契約は増やさず、1つ目のブログで契約したサーバーに「新規ドメインを追加」する形で、2つ目のブログ用ドメイン作成を行います。
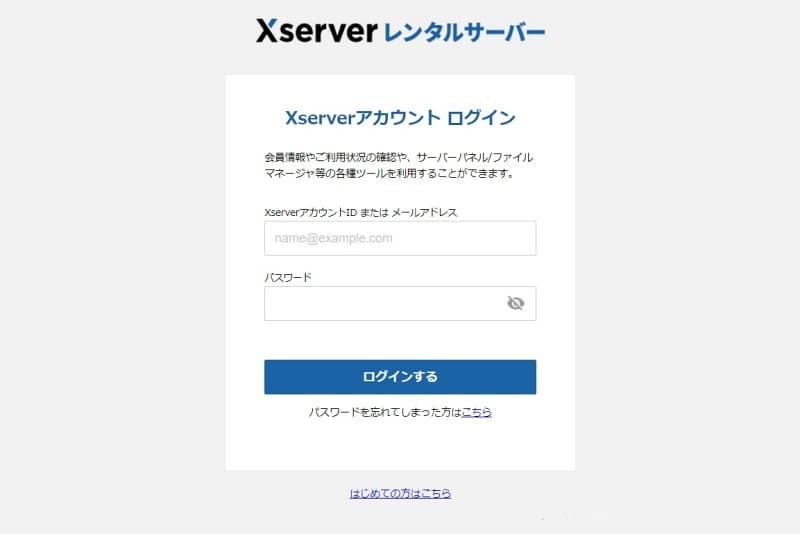

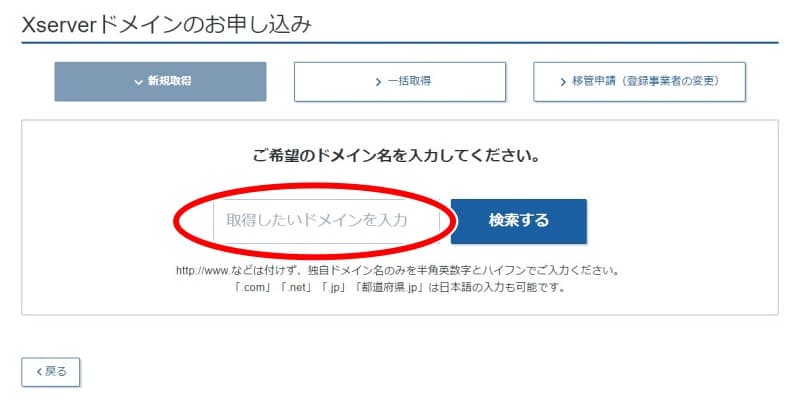
右側に表示されている金額は、取得する年の金額で、2年目以降の更新時の金額は異なります。
〇〇〇.comや、〇〇〇.net が2年目以降の更新金額がお値打ちです。
1年間のみであれば、〇〇〇.xyz などの他のドメインの方が安いです。
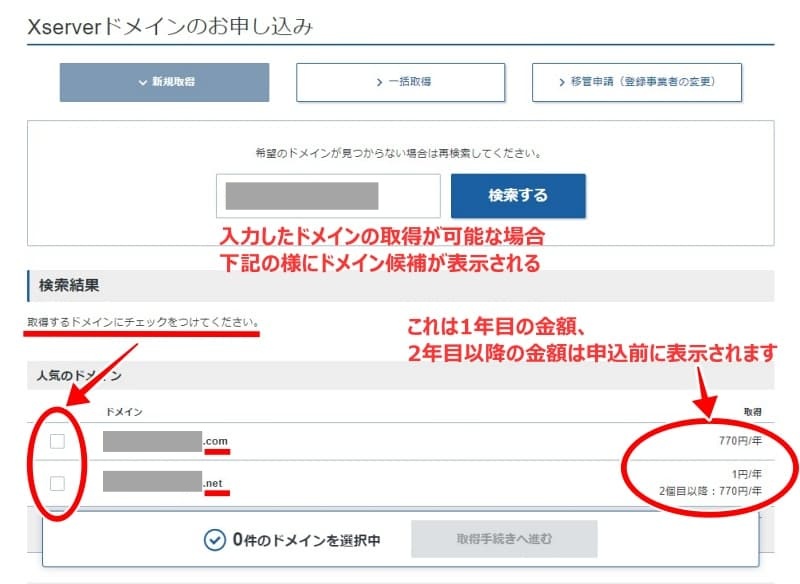
1年目の金額が激安のドメインは、更新時の金額が高い場合が多いです。
ブログをずっと続けたいと考えている方は、最終の契約確定前に表示される「更新」部分の金額が高額ではないドメインを選択されることをオススメします。
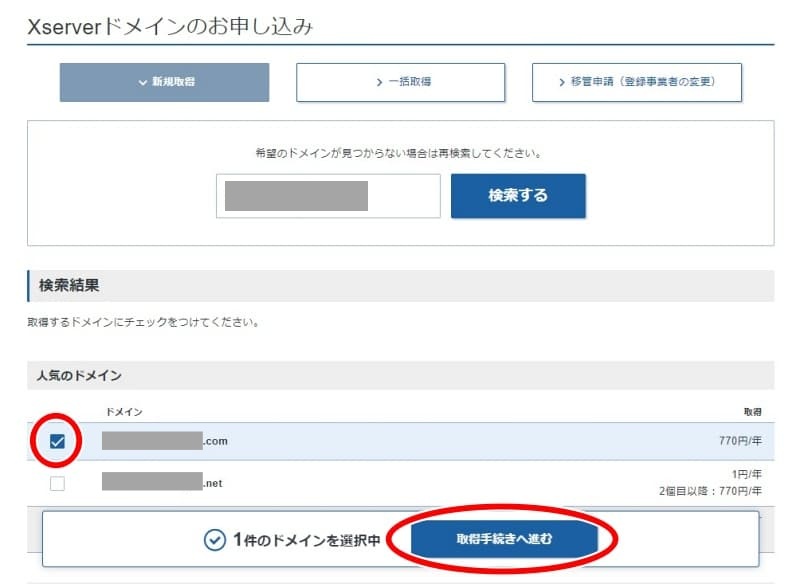
登録年数は1年のみでなく、複数年登録が可能。登録年数が長いほど、「年間料金」が割安に。
私は自分に何かあった時に家族が困ると思い、1年単位の契約にしています。
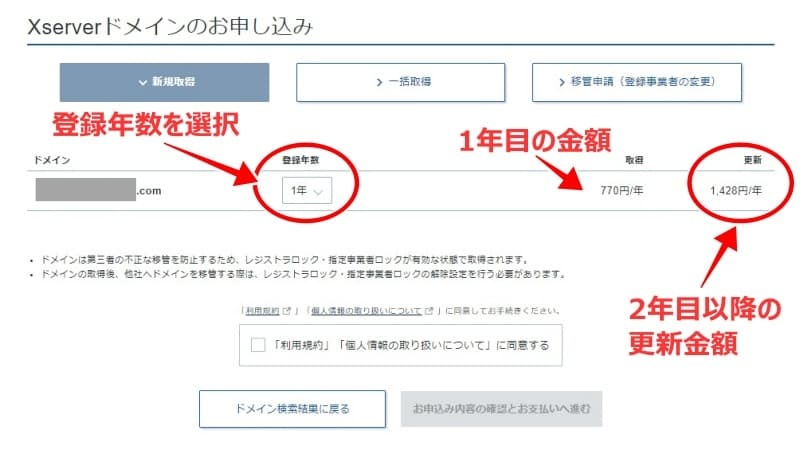
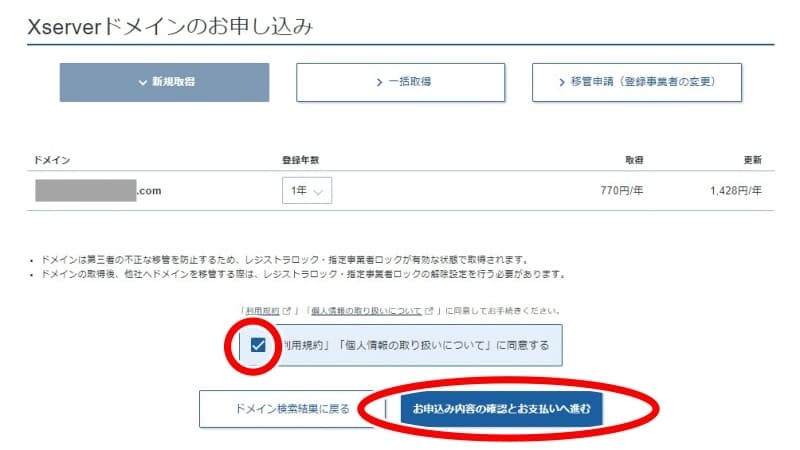
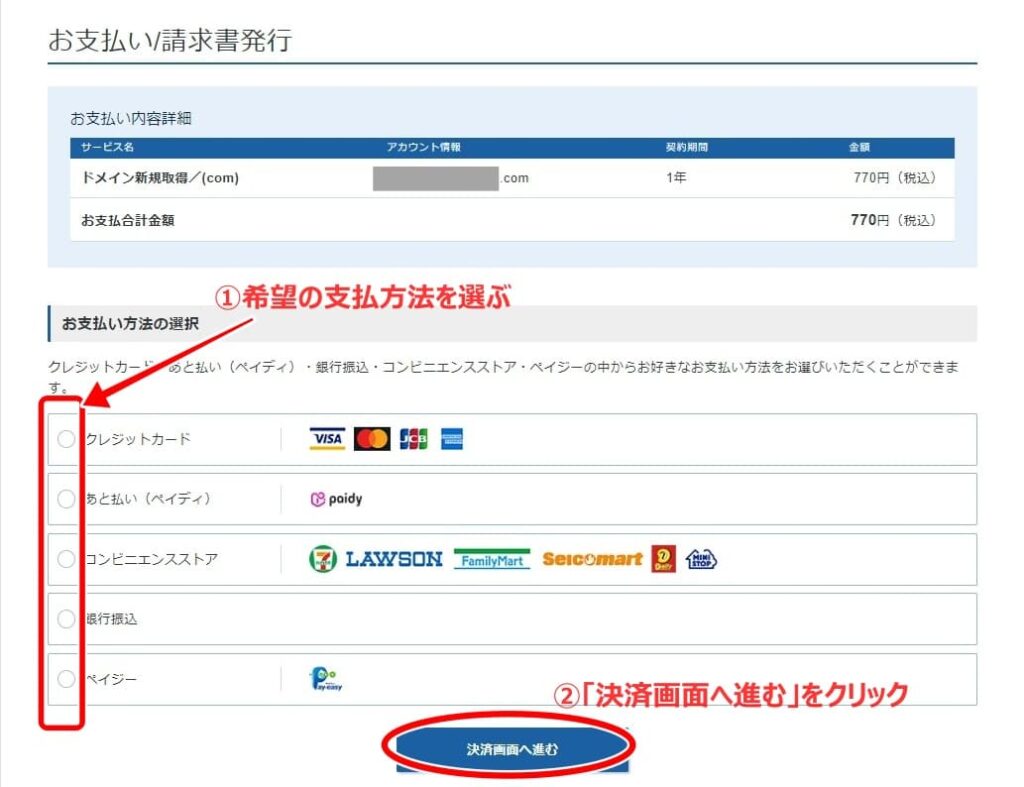
その後、画面の案内に沿って決済方法に関する手続きを進めていく
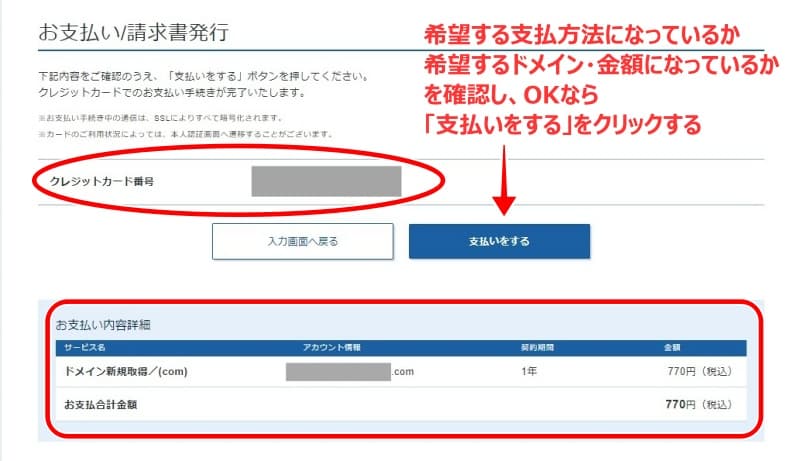
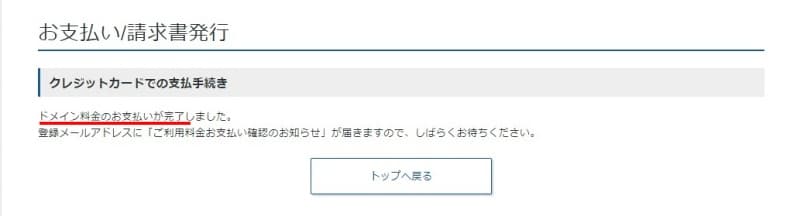
このあとは、
- サーバーと新規ドメインの紐づけ確認
- 新規ドメイン追加とSSL化設定
- WordPressのインストール
などを行っていきます。
\ 当ブログでも利用中 /
「エックスサーバー」
サーバーとドメインの紐づけ確認
次は、エックスサーバーと新規ドメインが正しく紐づけされているかどうかの確認作業を行います。
先ほどの「ドメイン料金のお支払いが完了しました」の画面にある「トップ画面へ戻る」をクリックしても同じ画面になると思います。
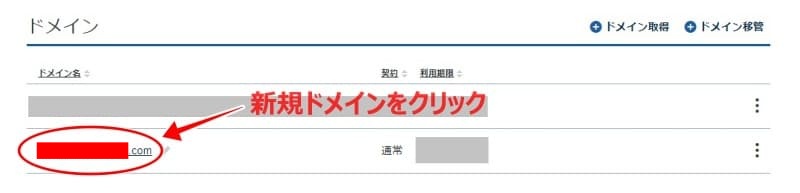
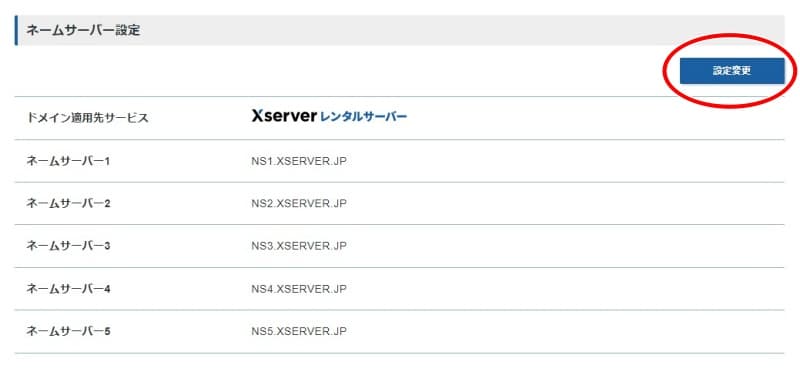
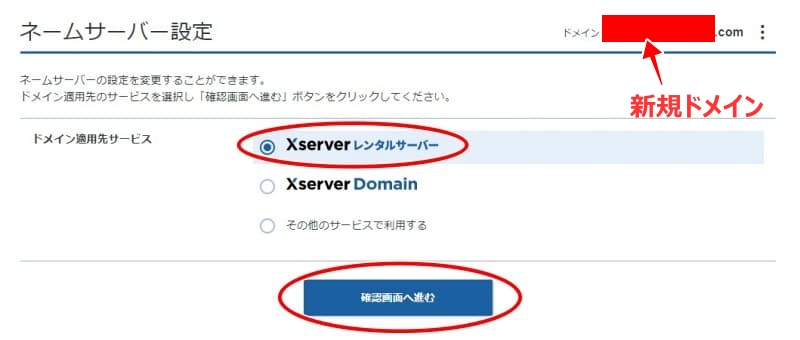
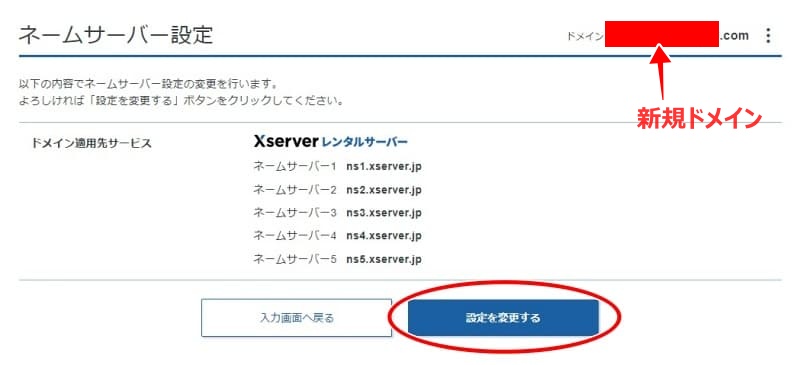
新規ドメイン追加とSSL化設定
次は、既に1つ目のブログで契約しているサーバーに、新規取得したドメインを「追加」し、「SSL化」の設定を行います。
※エックスサーバーで既に契約済の場合、新規ドメイン用にエックスサーバーの追加契約は不要です。
ログイン時は1つ目ブログで登録しているXserverアカウントのID・PWでログインする
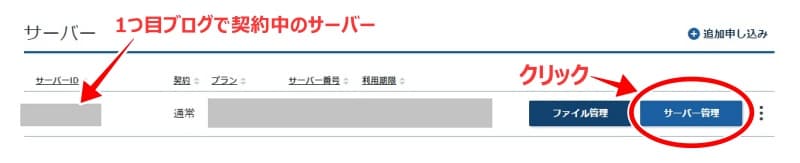
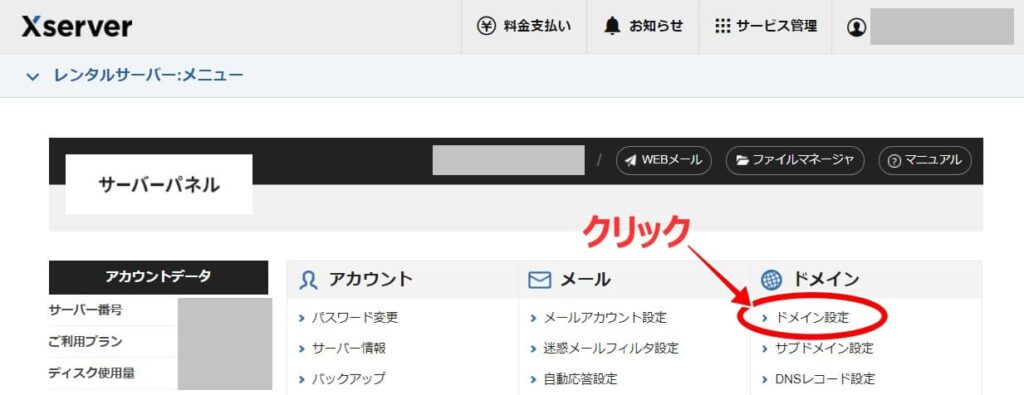
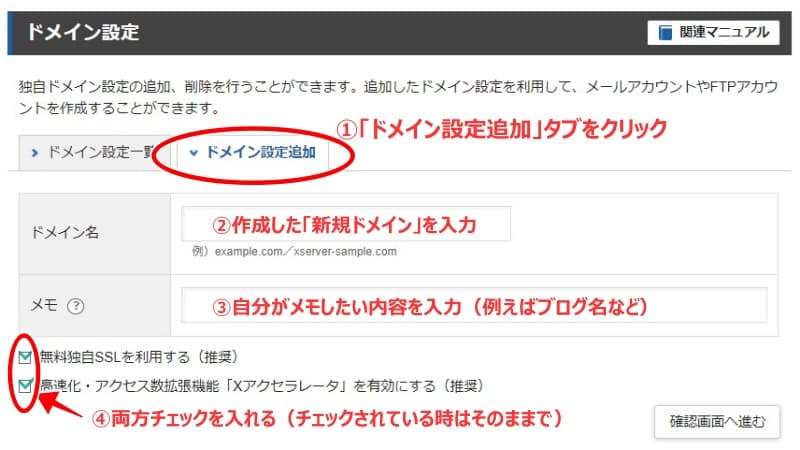
上記画面の「無料独自SSLを利用する」と「高速化・アクセス数~」の2ヶ所は、エックスサーバーの無料サービスなので、私はチェックを入れています。
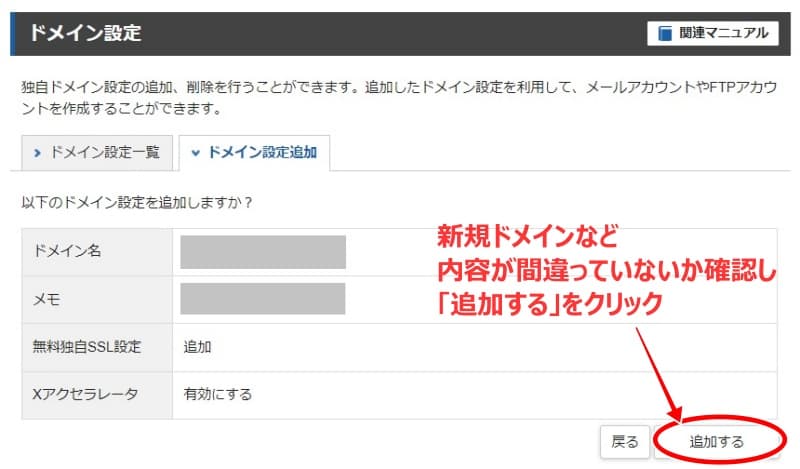
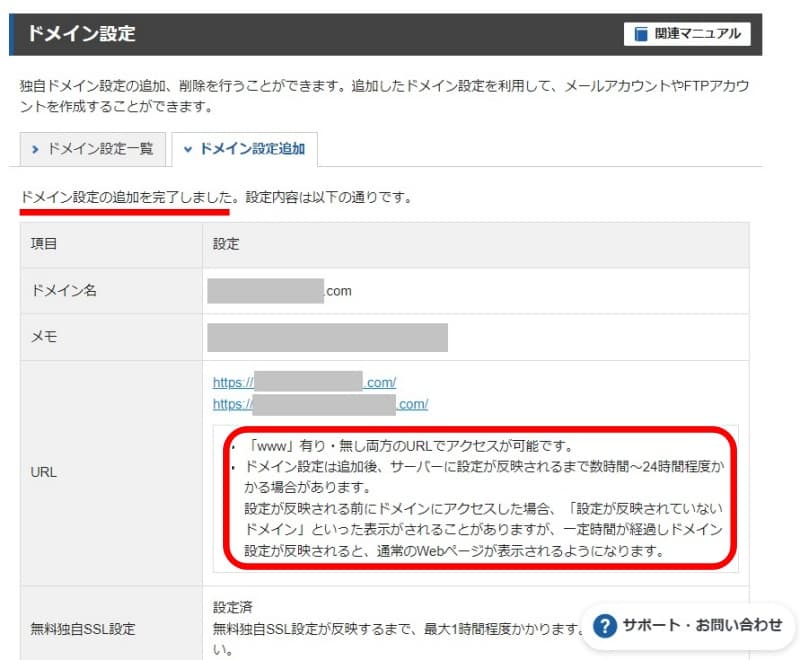
上記画像の赤枠内にもある通り、ドメイン設定は、ドメイン追加後サーバーに設定が反映されるまで時間がかかる場合があるので、ここで一旦休憩を取り、私の場合は1時間ほど経ってから、次の設定(WordPressのインストール設定)作業を行いました。
\ 当ブログでも利用中 /
「エックスサーバー」
新規ドメインのサーバーにWordPressをインストール
新規ドメイン追加設定後、1時間ほど経ってから次の行程である「サーバーにWordPressをインストールする」作業を行いました。
具体的な工程は、
ログイン時は1つ目ブログで登録しているXserverアカウントのID・PWでログインする
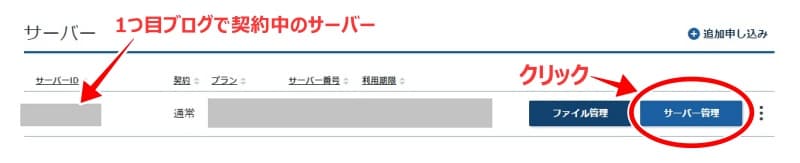
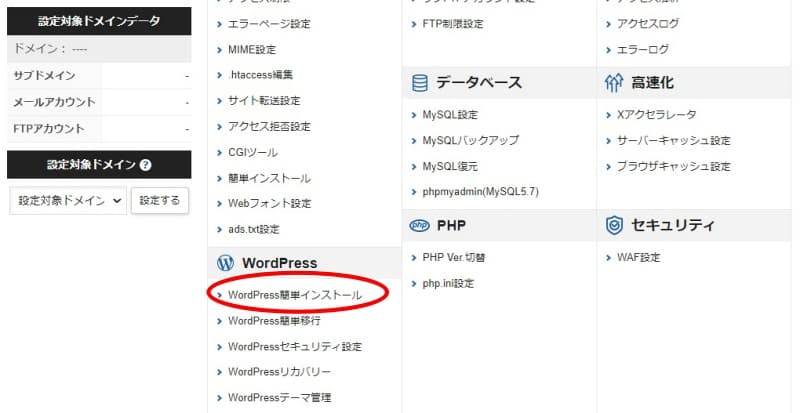
※「新規ドメイン」で2つ目ブログを作成する方向けの説明です。
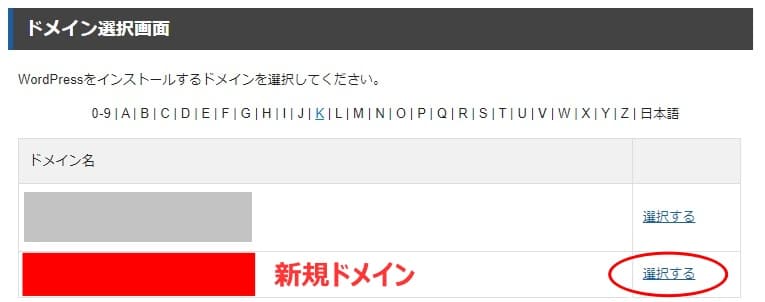
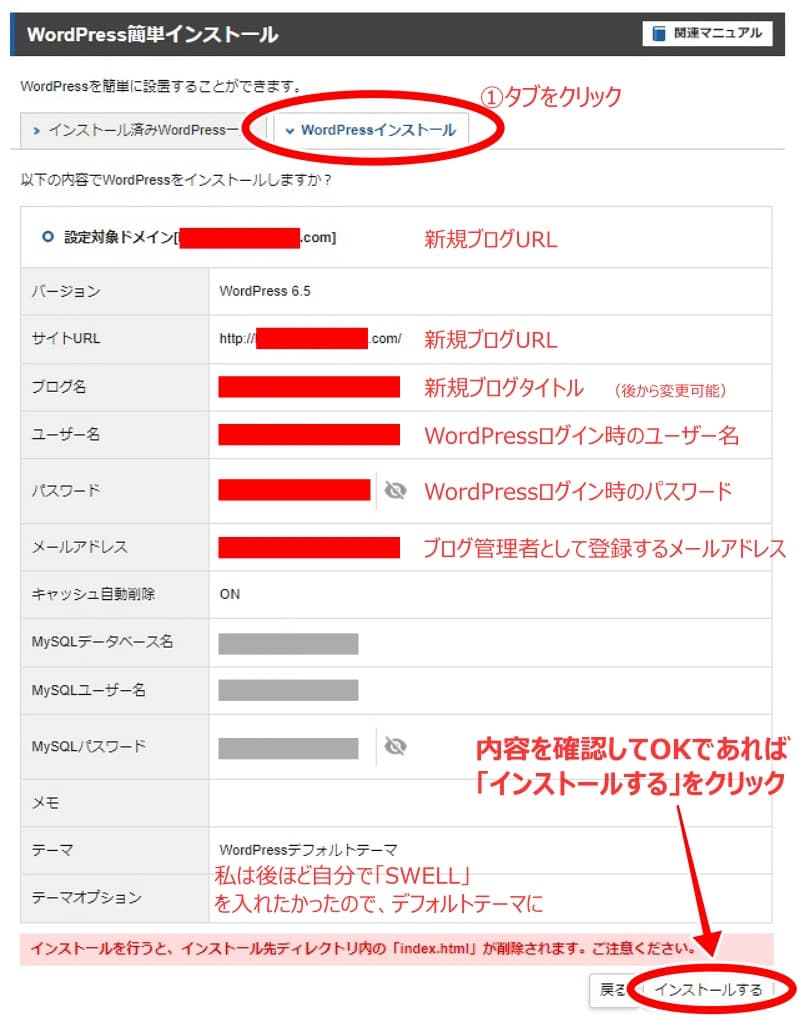
- ブログ名:あとから変更可能
- ユーザー名:WordPress管理画面へのログイン時に使用する
(あとから変更できない。メモしておく) - パスワード:WordPress管理画面へのログイン時に使用する
(あとから変更可能。メモしておく) - ブログ管理者のメールアドレス:私は1つ目ブログの管理者メルアドにしました
この時、必ず「管理画面URL」をメモしておくか、「管理画面URL」をクリックして開いた、2つ目ブログのWordPressログイン画面を「ブックマーク」しておくことを忘れないようにしてください。
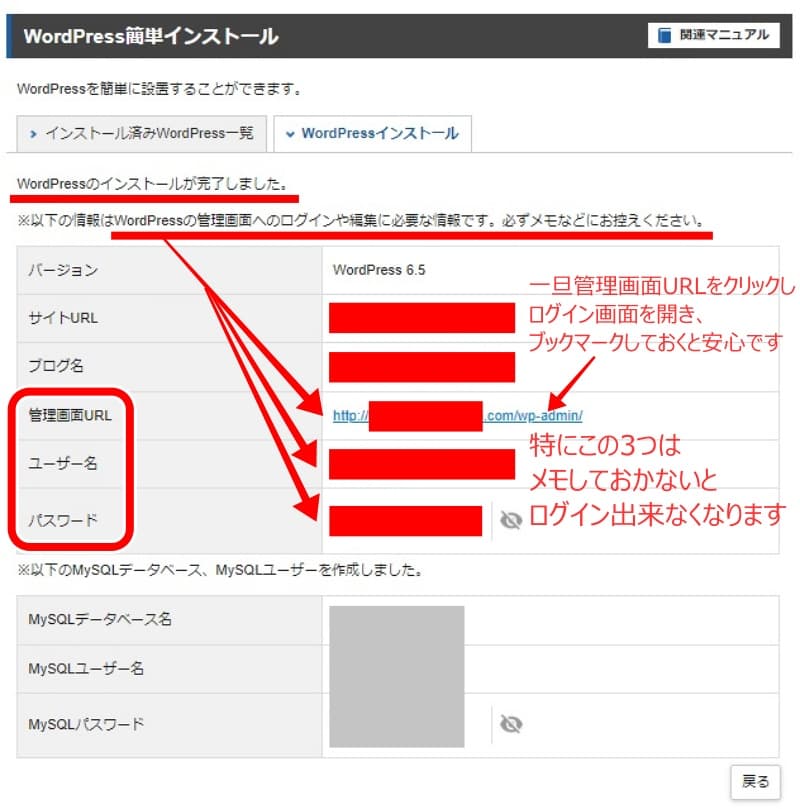
もし早まって「WordPressのインストールが完了しました」の画面を閉じてしまった場合は、
http://希望のドメイン/wp-admin/
と検索すると、2つ目ブログのWordPressログイン画面が開きますので、メモしておいたWordPress管理画面へのログイン時に使用する
- ユーザー名
- パスワード
を入力して、WordPress管理画面を開いてくださいね。
※2つ目ブログを作成している方はご存じかと思いますが、後ほどWordPressのテーマを入れたら、プラグインを使って「管理画面URL」の変更をされた方がセキュリティ上安全です。
このままにしておくと、「2つ目ブログURL /wp-admin/」と入力され、管理画面の入口まで入られてしまいます。
これでWordPressのインストールまで終了です。
続いての作業は、自分の使用したいテーマ、私の場合は「SWELL」の「親テーマ」「子テーマ」をインストールして、WordPressの初期設定を行うことになります。
長くなりましたので、テーマの入れ方とWordPressの初期設定は別記事にします。
\ 当ブログでも利用中 /
「エックスサーバー」
エックスサーバでの2つ目ブログ作成はスムーズに
エックスサーバーは、サーバーとドメインの両方を取得できるので、ブログ管理がしやすくて助かります。
2つ目ブログを作る際、同じエックスサーバーにて新規ドメインを取得すれば、WordPressインストールまでの作業がとてもスムーズ。
改めてサーバーの契約をしなくても2つ目ブログの作成ができると知った時は、経費が年間約1,000円前後増えるだけなのでホッとしたのを覚えています。
複数ブログ運営は管理量が増えるので何度か挫折しましたが、そのおかげで、WordPressを利用したブログの立ち上げ方は理解できるようになりました。
また、これまでブログを新規作成したくなると、毎回ネットで作り方を検索していましたが、今回自分のブログに作業工程を記録したので、参考にしていた記事が突然削除されても、今後は自分のブログを見ながら作業ができるので安心です(笑)
2つ目のブログは、1つ目のブログを見ながら作業ができるので、WordPressの設定やプラグインの設定時間がかなり短縮されますね。
今回はWordPressのインストールまでの備忘録記事なので、次回は、「SWELL」の「親テーマ」「子テーマ」をインストールし、WordPressの初期設定を行うまでの作業を綴ります。
この記事が、これから初めてエックスサーバにて新規ドメインを追加契約し、2つ目ブログを作成しようと考えている方の参考になれば幸いです。
▼2つ目ブログ作成作業②
▼「reCAPTCHA」設定方法

▼「Two Factor」設定方法






