WordPressでブログ開設を行った際に、セキュリティを考えて入れておきたいプラグインの1つが「Two Factor」。
1つ目ブログでも使用しているので、2つ目ブログにも設定。
設定はそれほど難しくはないのですが、やり方を忘れていたので、今後のために備忘録として残します。
- Two Factorプラグインの設定方法は?
- Google Authenticatorアプリに2つ目ブログを追加する方法は?
- 設定後のログイン時はどうなるの?
など、私と同じようにお悩みの方にとって、少しでもお役に立てれば幸いです。
この記事は、既に「Google Authenticator」アプリをスマホにインストールして使用している方を対象とした解説となっています。
Two Factorプラグイン設定の主な流れ
新しいブログのWordPressにTwo Factorプラグインを設定するには、前もってスマホに「Google Authenticator」アプリがインストールされている必要があります。
Two Factorプラグイン設定方法の主な流れは
- スマホに「Google Authenticator」アプリがインストールされているか確認する
- PCにてWordPressにログインし、「Two Factor」プラグインをインストールする
- 「Two Factor」の認証方法を選択する
- スマホで「Google Authenticator」アプリを開き、PC画面のQRコードをスマホで読み取る
- 「Google Authenticator」に新ブログ名が追加され、「認証コード」が表示される
- 表示された「認証コード」を「Two Factor」設定画面の該当箇所に入力し、「更新」する
となります。
次の項目で具体的に説明します。
実際に「Two Factor」プラグイン設定を行う
現在ブログを運営している方は、既に「Google Authenticator」アプリをスマホにインストール済の方が多いと思います。
「Google Authenticator」を簡単に説明すると、無料で使用できるアプリで、表示される数字が一定の秒数を超えると使用できなくなり、新しい数字に自動変更されるため、使用者本人も早めに認証コード入力を済ませる必要があるセキュリティアプリです。
私も1つ目ブログ用に設定しているので、今回は追加設定作業を行います。
画像を使って詳しく説明していきますので、2つ目ブログへの「Two Factor」プラグイン設定方法を再確認したい方は、良ければ参考にしてください。
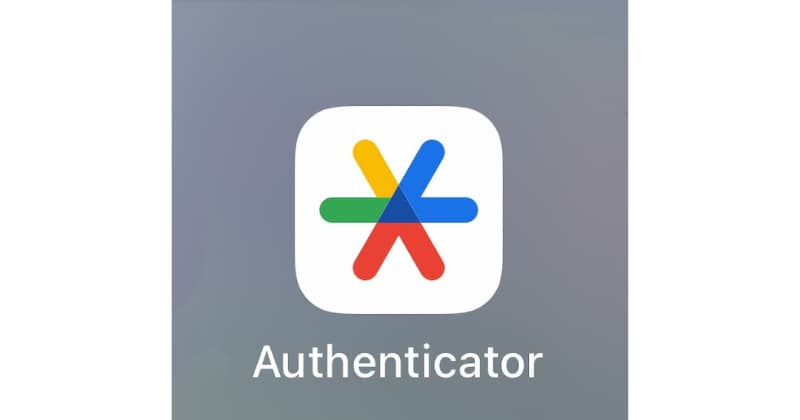
WordPress管理画面左サイドバーにある「プラグイン」をクリックし、「新規プラグインを追加」をクリック。
- ①プラグイン検索欄に「Two Factor」と入力する
- ②下記画像が出たら、「今すぐインストール」をクリック
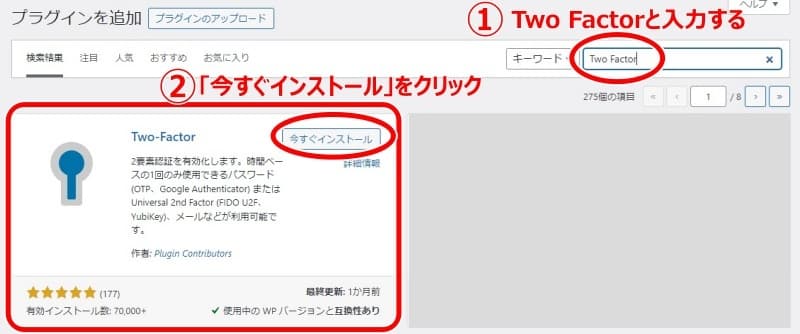
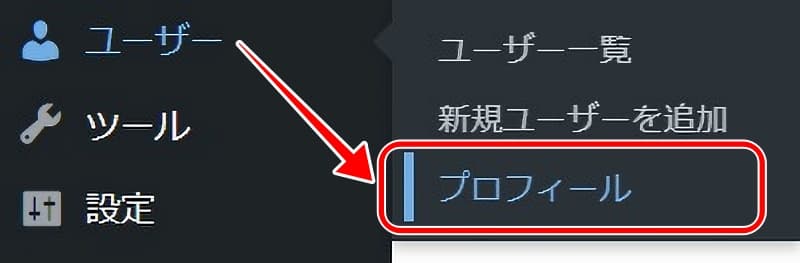
私が「有効」にチェックを入れたのは
- ②Authenticator app
- ④Recovery Codes
(万が一用のサブ)
の2つで、「メイン」で使用する2段階認証を
- ②Authenticator app
にしました。
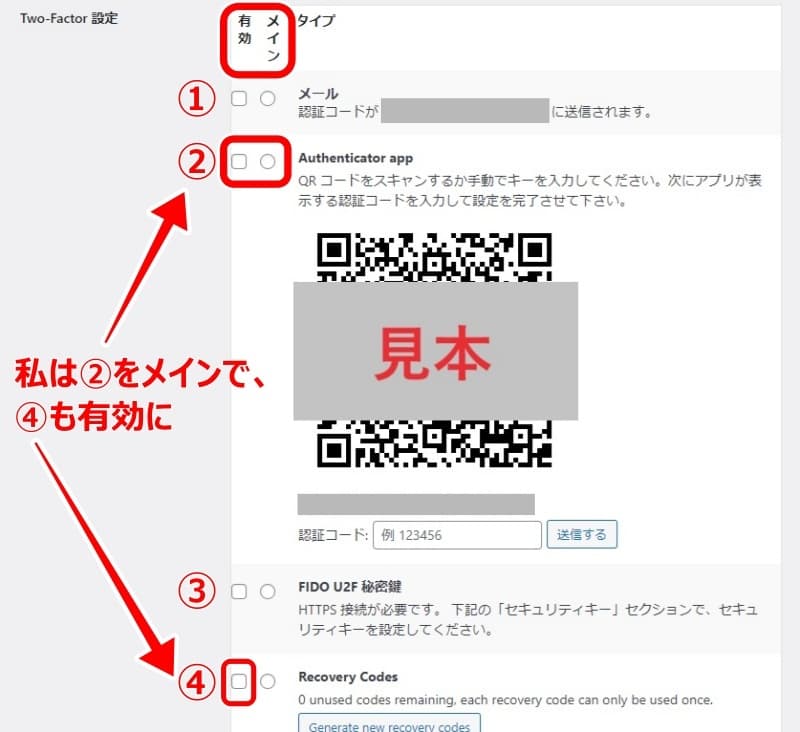
④Recovery Codesは「新しいリカバリーコードを生成する」をクリックすると、「8ケタの数字(リカバリーコード)が10個表示されるので、インストールして保存するか、紙にコピーして保存しておきます。
この数字は、万が一WordPress画面にAuthenticatorの2段階認証でログインできなくなった緊急事態の際に使用するため、絶対にブログ管理者以外に教えないようにしてください。
ブロガーの方の中には、利便性を考えて「①メール」を使用されている方も。
私は、メールは万が一乗っ取りにあったら怖いので、「④Recovery Codes」を選びました。
③FIDO U2F 秘密鍵は、設定が少し複雑だったため、選びませんでした。
- ①スマホの「Authenticator」アプリをクリックし、右下の「+」をクリック
- ②「QRコードをスキャン」をクリック
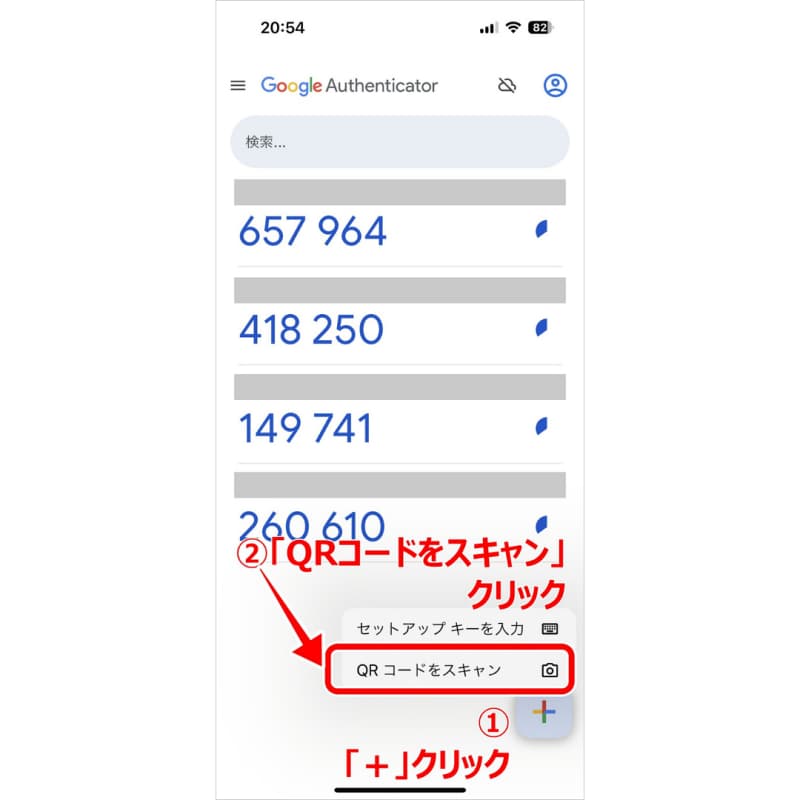
▼PCで表示されている下記見本部分のTwo-Factor設定画面のQRコードをスキャンする
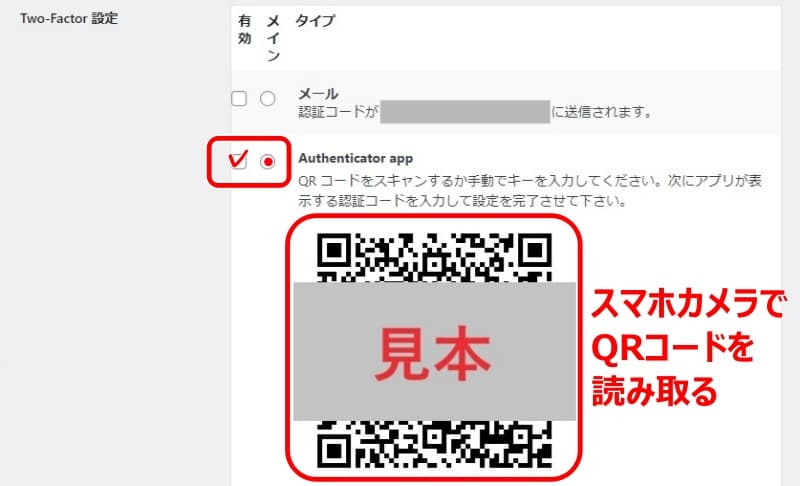
認証コードは数秒ごとに自動変更されるランダムな6ケタの数字です。
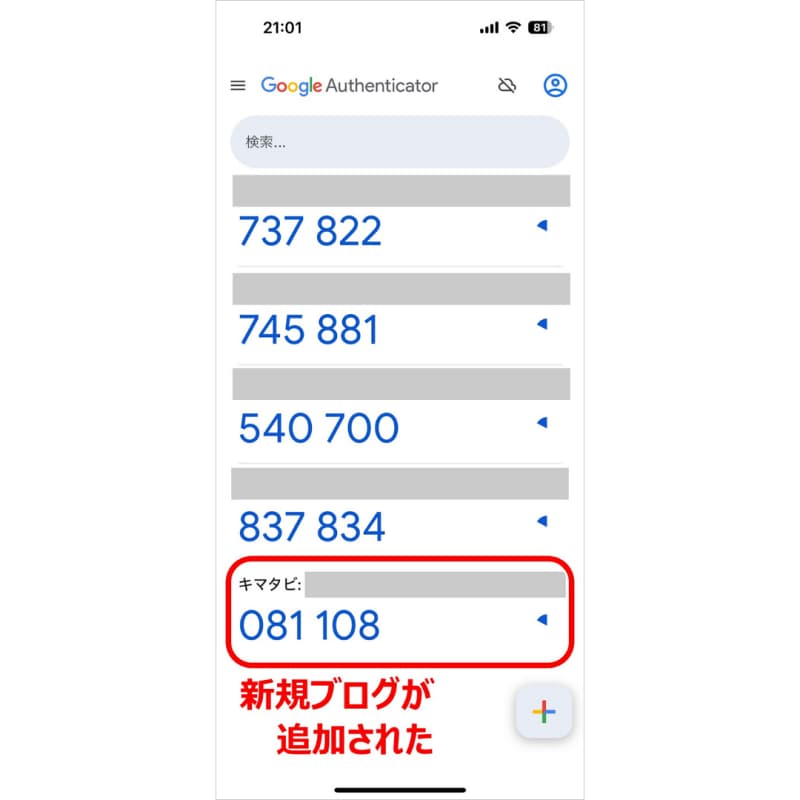
▼スマホアプリ「Google Authenticator」に表示された6ケタの「認証コード」を
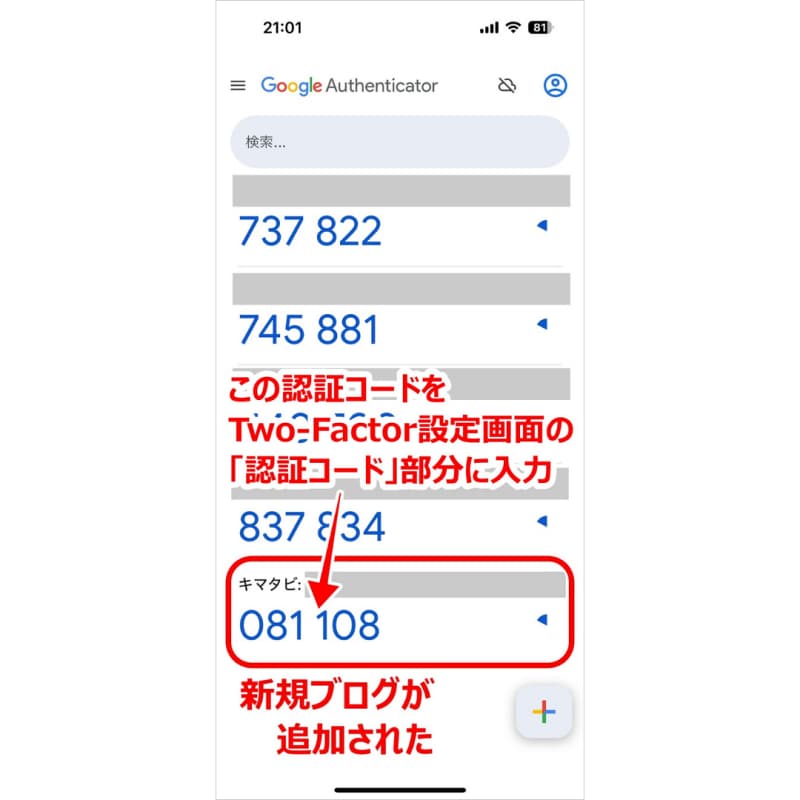
▼「Two Factor」設定画面の下記画像①部分に入力し、「送信する」をクリック
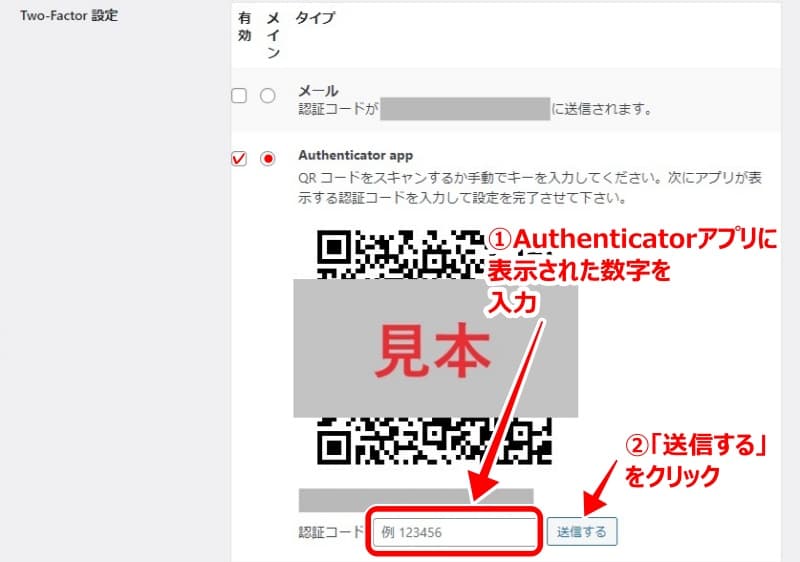
自分が選んだ認証方法が設定されていることを確認する。
私の場合は下記画像の通り。
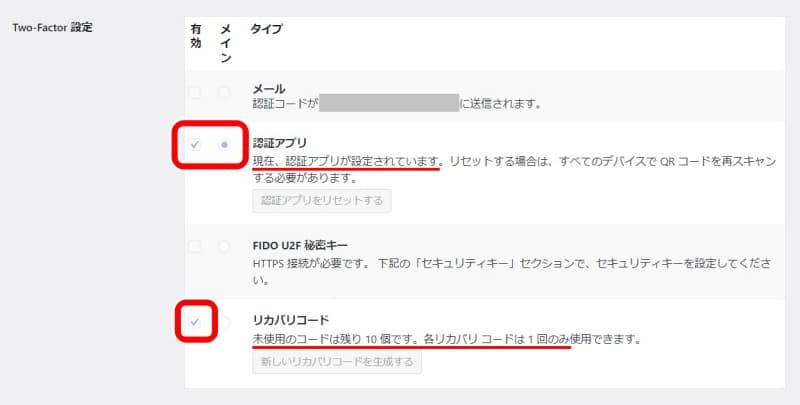
「プロフィールを更新」ボタンを押し忘れると、設定されないので、必ず画面一番下の更新ボタンを押してくださいね。

以上で、
「Two Factor」設定は終了です。
次は、実際にWordPressログイン時の画面がどう変わるのか説明します。
「Two Factor」設定後のWordPressログイン方法
「Two Factor」設定後は、WordPress管理画面にログインする際、
- WordPress管理画面への「ログインユーザー名」入力
- WordPress管理画面への「ログインパスワード」入力
- 「ログイン」クリック
- スマホアプリ「Google Authenticator」に表示される6ケタの数字を入力
という作業を毎回行うことになります。
実際の画面で説明します。
他にもセキュリティプラグインを使っている場合は、別の入力項目が出る場合もあります。
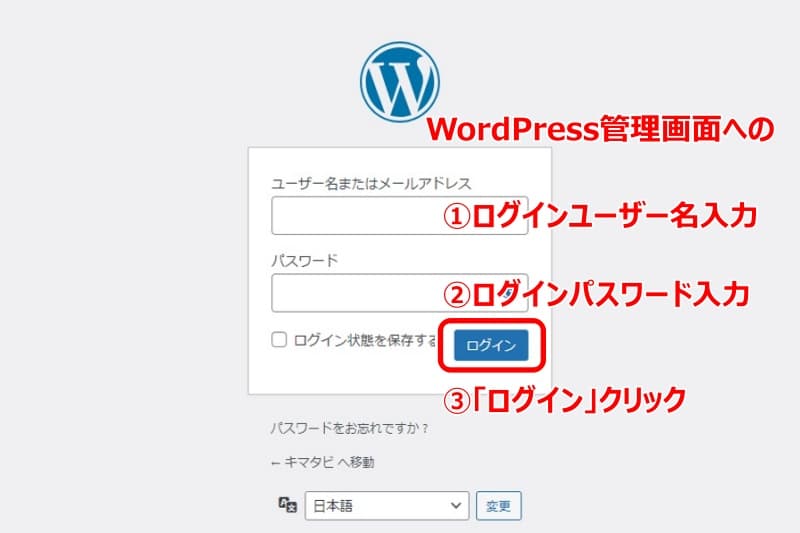
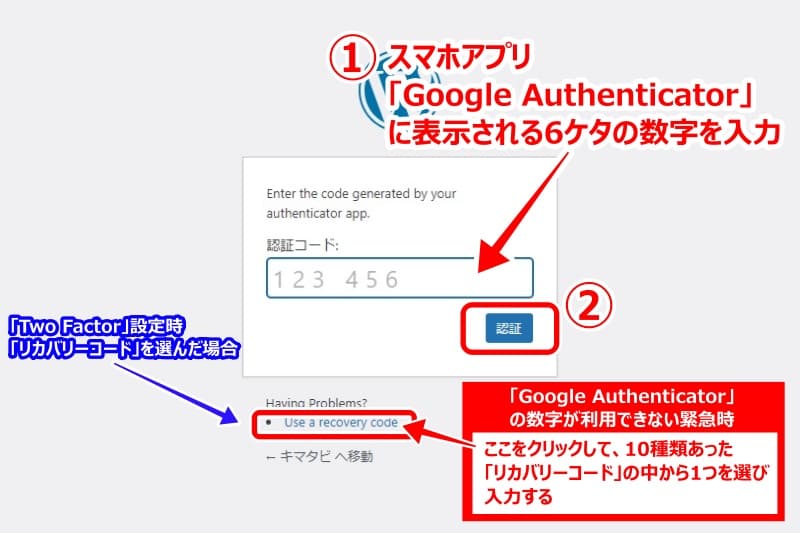
万が一、スマホアプリ「Google Authenticator」が利用できない場合は、「Two Factor」設定時に選択した、もう一つのセキュリティ対策を使ってログインを行うことになります。
(「メール」を選んだ方は、「登録メール」に案内が届きます)
「Two Factor」設定後は、WordPress管理画面にログインするたびに、スマホアプリ「Google Authenticator」の6ケタの認証コードを入力することになります。
通常は青文字で認証コードが表示されますが、タイムリミットが近づくと赤文字に変わり、数秒で数字が変わります。
過去に表示されていた認証コードは使用できなくなりますので、早めに6ケタの認証コードを入力してくださいね。
新ブログにも「Two Factor」設定をしてセキュリティ対策を
WordPressはブログデザインなどを運営者好みに自由に設定できる点はメリットですが、セキュリティ対策は各個人で行うしかありませんよね。
複数ブログ運営していると、「Two Factor」設定後、スマホアプリ「Google Authenticator」の認証コードを見間違えて他のブログの認証コードを入力してしまうこともありますが、改めて正しい数字を入力すればWordPress管理画面に無事ログインできるので大丈夫です。
ログイン画面のURLを初期設定から変更するプラグインなども併用しつつ、「Two Factor」設定も利用して、ブログのセキュリティ対策をし、自分のブログを守りましょう。
この記事が、「Two Factor」設定方法を忘れてしまった方などにとって、少しでもお役に立てれば幸いです。
▼2つ目ブログ作成方法(作業①)

▼2つ目ブログ作成方法(作業②)

▼「reCAPTCHA」設定方法

