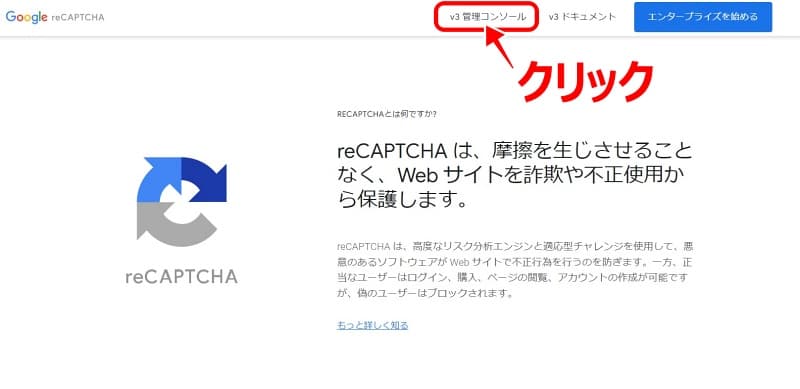コメントのスパム対策として2つ目のブログにもGoogleのreCAPTCHAを設置したので、備忘録として残します。
- 2つ目のブログにも「reCAPTCHA V3」を設置したい
- 「reCAPTCHA V3」の設置方法を忘れてしまった
- SWELLの「reCAPTCHA V3キー」設定場所はどこ?
など、私と同じように悩んでいる方にとって、少しでもお役に立てれば幸いです。
この記事は、すでにお問合せプラグイン「Contact Form 7」を導入し、テーマ「SWELL」を使用している方向けの記事となります。
目次
reCAPTCHA(V3)設定方法
2つ目ブログへの「reCAPTCHA」設定は、1つ目のブログ時に登録した「Googleアカウント」を使用してGoogle reCAPTCHAにログインし、サイトを追加する作業を行います。
「reCAPTCHA(V3)」設定作業に入る前に
- 2つ目ブログのWordPress管理画面を開いておく
- 1つ目ブログの「reCAPTCHA」設定時に登録したGoogleアカウントにログインしておく
と、reCAPTCHA(V3)の設定がスムーズに運びます。
STEP
Google reCAPTCHAログイン画面へ
STEP
Googleアカウントにログインしていない場合は、ログイン画面が表示されるので、画面の指示に従ってログインします。
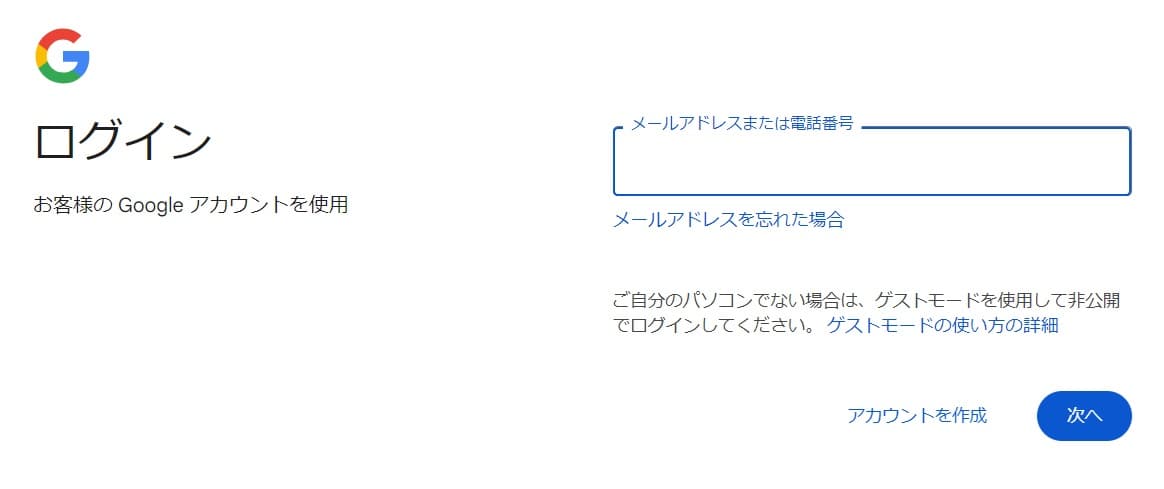
STEP
reCAPTCHAにログインしたら、右上の「+(作成)」をクリック

STEP
「新しいサイトを登録する」という画面になるので、下記①~③を入力し、内容を確認してから④「送信」をクリック
- ①ラベル:2つ目ブログのタイトルなどわかりやすい名称
- ②reCAPTCHAタイプ:スコアベース(V3)を選択
- ③ドメイン:2つ目ブログのhttps://以降を入力
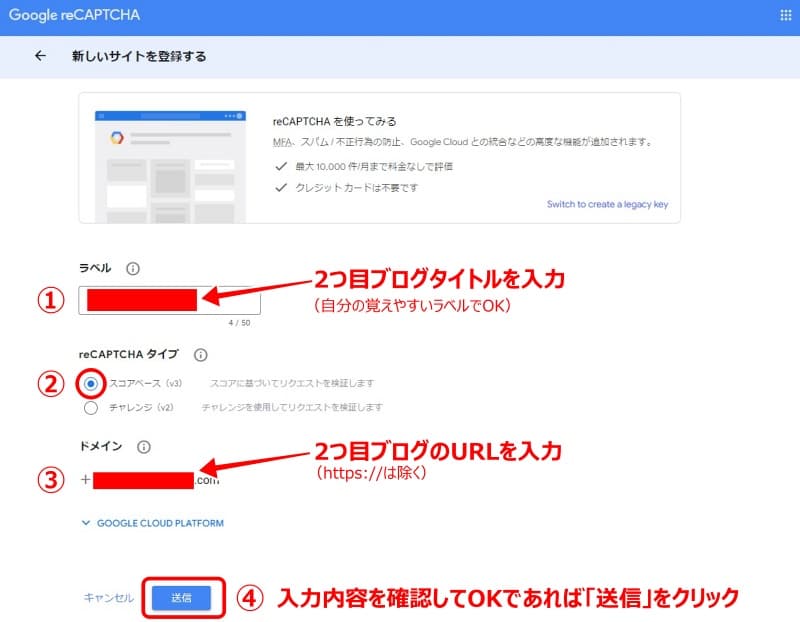
STEP
reCAPTCHAの「サイトキー」と「シークレットキー」が発行されるので、後ほどコピーするために画面をそのままにして、別タブで2つ目ブログのWordPress管理画面を開きます
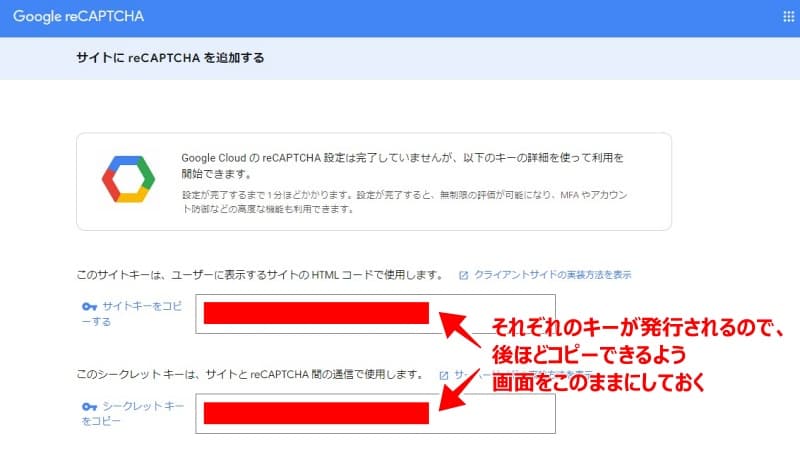
STEP
2つ目ブログのWordPress管理画面左サイドバーの「お問い合わせ」→「インテグレーション」をクリック
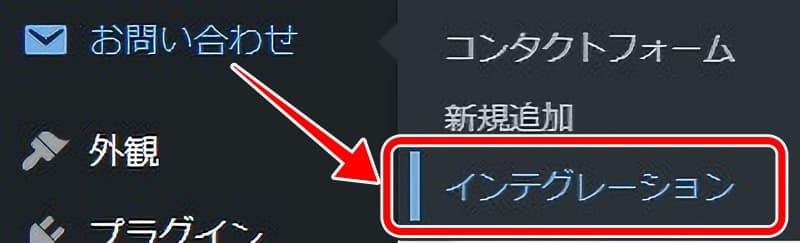
STEP
SWELLの場合は、下記の画面が表示されるので、「reCAPTCHA」の「インテグレーションのセットアップ」をクリック
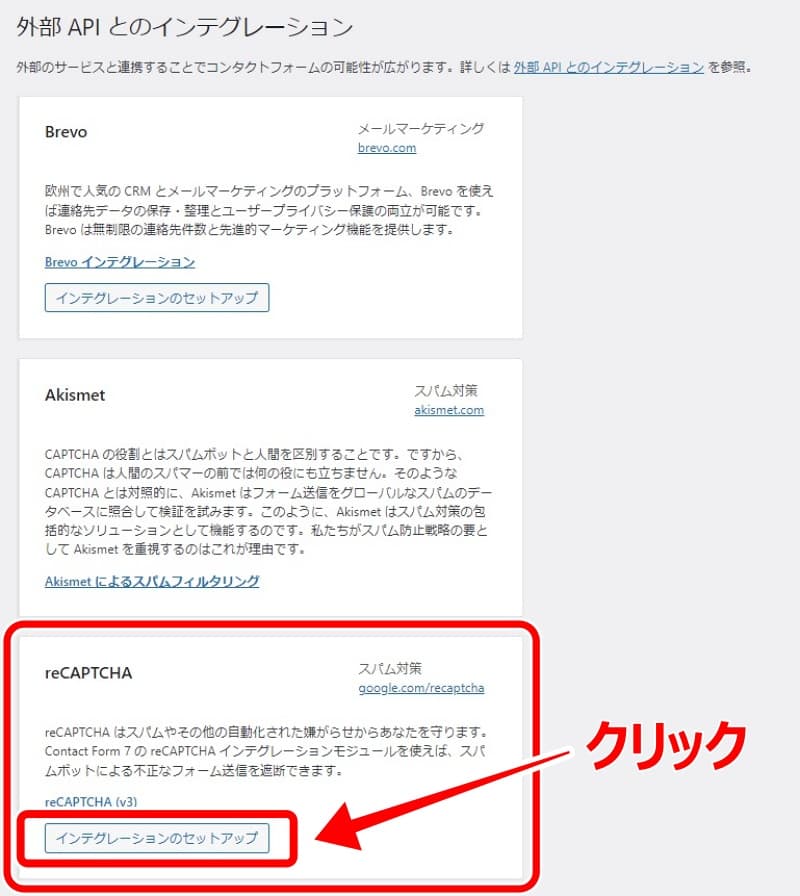
STEP
先程残しておいたreCAPTCHAの画面から、発行された「サイトキー」と「シークレットキー」をそれぞれコピーして下記画像の①②に貼り付け、③「変更を保存」をクリックする
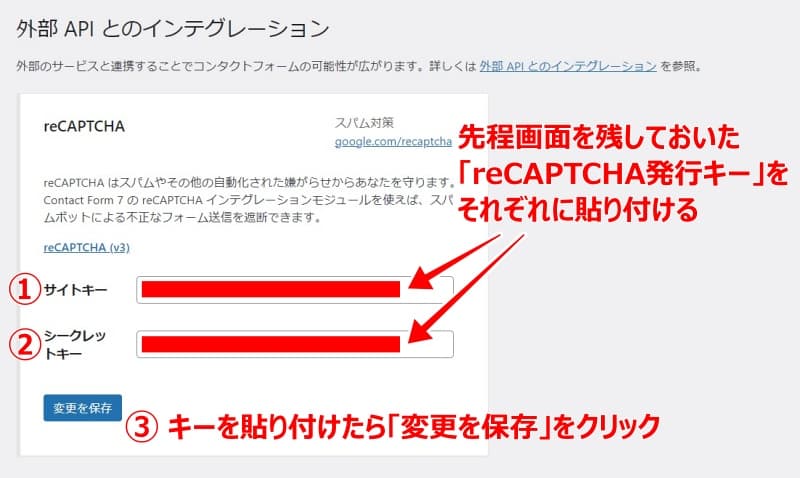
STEP
「設定を保存しました」「reCAPTCHAはこのサイト上で有効化されています」と表示されれば設定終了です
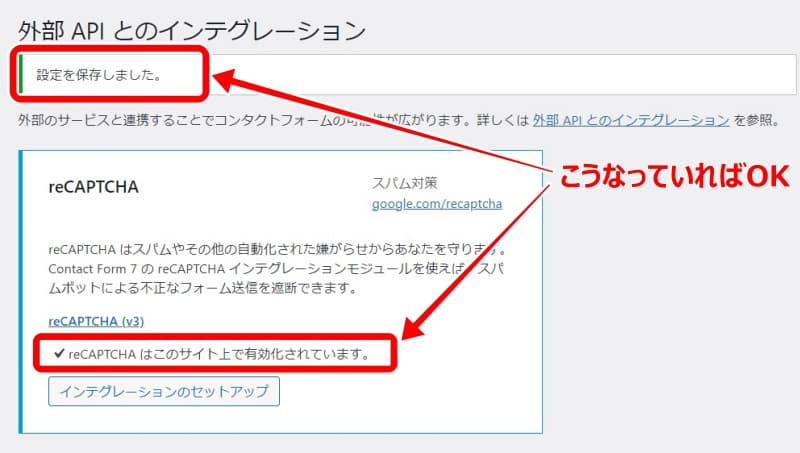
Contact Form 7にはreCAPTCHA(V3)を使ってスパム対策しよう
お問い合わせページをプラグインContact Form 7で作ったあとは、スパム対策としてreCAPTCHA(V3)がオススメと知り、1つ目ブログから利用しています。
今のところ無事に過ごせているので、上手く機能しているようです。
スパムメールでお困りの方は、試しにreCAPTCHA(V3)を設定してみてはいかがでしょうか。
▼2つ目ブログ作成方法(作業①)
▼「301リダイレクト」設定方法
あわせて読みたい

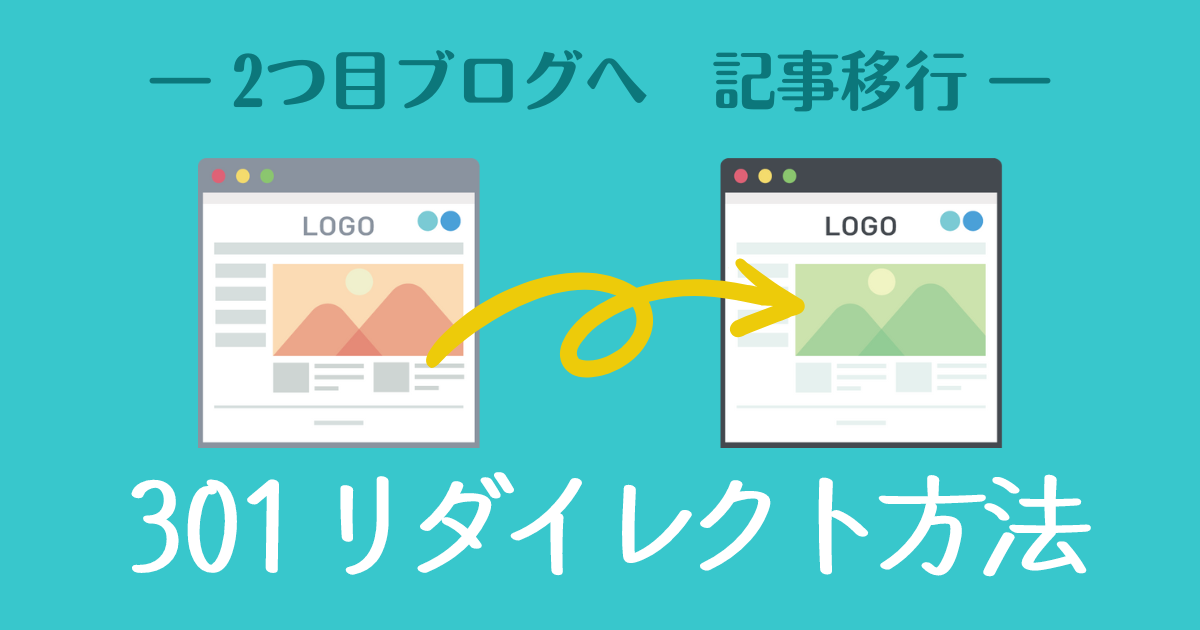
2つ目ブログ(SWELL)に301リダイレクトで記事移行する方法
ブログを運営していると、徐々に記事が溜まっていき、そのなかで、 〇〇関係の記事が増えてきたから、新しいドメインで〇〇関係ブログを作って、旧ブログから2つ目ブロ…
▼「Two Factor」設定方法
あわせて読みたい


WordPressに「Two Factor」プラグインを入れて2段階認証を設定する方法
WordPressでブログ開設を行った際に、セキュリティを考えて入れておきたいプラグインの1つが「Two Factor」。 1つ目ブログでも使用しているので、2つ目ブログにも設定。…